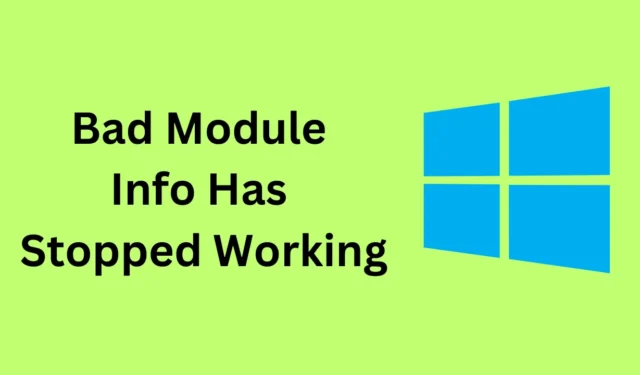
¿Se enfrenta a un error de información incorrecta del módulo que dejó de funcionar en Windows 11 ? Este problema es importante, especialmente cuando se juegan juegos y se ejecutan tareas que consumen muchos recursos. Es probable que enfrente errores de módulos defectuosos cuando su sistema se esté quedando sin recursos o si alguno de los componentes de hardware de su PC está dañado.
A veces puede resultar difícil deshacerse de este error y es posible que siga apareciendo repetidamente si no se hace nada para resolverlo. Con la guía adecuada en la mano, el error «La información del módulo incorrecto ha dejado de funcionar» no es un problema tan grande. Repasemos todos los pasos de solución de problemas para ayudar a solucionar este problema.
Reparar el error de información incorrecta del módulo ha dejado de funcionar en Windows 11
Este error dificultará la ejecución de GPU o tareas que consumen muchos recursos en su sistema. Nada de que preocuparse; Estos son todos los pasos que puede seguir para solucionar este error.
1. Reinicie la aplicación
Lo primero que debe hacer si tiene este problema es cerrar la aplicación y luego reiniciarla. Para hacerlo, siga los pasos que se indican a continuación:
- Presione las teclas Ctrl + Shift + Esc en su teclado para iniciar el Administrador de tareas .
- En la pestaña Procesos , busque la aplicación con la que tiene problemas. Seleccione la aplicación y haga clic en Finalizar tarea .

- Después de esto, reinicie la aplicación desde el menú Inicio.
2. Inicie la aplicación en modo de compatibilidad
Una de las razones más comunes para enfrentar el error «La información incorrecta del módulo dejó de funcionar» son los problemas de compatibilidad con la aplicación. Intente iniciar la aplicación si tiene problemas dentro del modo de compatibilidad. He aquí cómo hacerlo.
- Presione la tecla de Windows y busque la aplicación con la que tiene el problema. Seleccione la aplicación y haga clic en Abrir ubicación del archivo .
- Haga clic derecho en el archivo ejecutable de la aplicación y luego haga clic en la opción Propiedades .
- Dirígete a la pestaña Compatibilidad y marca la opción que dice «Ejecutar este programa en modo de compatibilidad».
- Ahora, haga clic en el menú desplegable en Modo de compatibilidad y seleccione una versión anterior de Windows (como Windows 7 o Windows 8).

- Después de esto, haga clic en Aplicar y luego en Aceptar .
3. Desactive la optimización de pantalla completa
Lo siguiente que puedes hacer es desactivar la optimización de pantalla completa. Muchas veces se puede encontrar un error de módulo incorrecto debido a la optimización de pantalla completa de la aplicación, y deshabilitarlo debería solucionar el error.
- Haga clic en el ícono Inicio y escriba el nombre de la aplicación con problemas. Seleccione la aplicación en el menú Inicio y haga clic en Abrir ubicación del archivo .
- Haga clic derecho en el archivo de la aplicación y luego haga clic en Propiedades .
- En la ventana Propiedades, dirígete a la pestaña Compatibilidad .
- Aquí, marque la opción que dice Desactivar optimizaciones de pantalla completa .

- Haga clic en Aplicar y luego en Aceptar para guardar los cambios.
4. Actualizar Windows
Las actualizaciones de Windows son esenciales para mantener todos los servicios y funciones funcionando en su mejor estado. Si tiene una versión desactualizada de Windows, eso puede causar problemas al ejecutar la aplicación, como el error de módulo incorrecto. Intente actualizar Windows para solucionar este problema.
- Abra la aplicación Configuración presionando la combinación de teclas Windows + I.
- Haga clic en la pestaña Windows Update y luego en Buscar actualizaciones .

- Su PC buscará las actualizaciones disponibles.
- Descargue e instale todas las actualizaciones, especialmente las actualizaciones acumulativas.
5. Deshabilite el servicio SysMain
SysMain consume muchos recursos de su PC y, a menudo, puede provocar el error «La información incorrecta del módulo ha dejado de funcionar». Para solucionar este problema, puede desactivar este servicio en su sistema siguiendo los pasos que se detallan a continuación:
- Presione la tecla de Windows y busque Servicios . Presione Entrar para iniciar la aplicación Servicios.

- Busque el servicio SysMain , haga clic derecho sobre él y luego haga clic en Propiedades .
- Seleccione el tipo de inicio como Deshabilitado .

- Ahora, haga clic en el botón Detener para detener el servicio.
- Haga clic en Aplicar y luego en Aceptar para guardar los cambios y luego podrá cerrar la ventana Servicios.
7. Desinstalar aplicaciones conflictivas
Si comienza a enfrentar este problema después de instalar algún software, entonces probablemente ese software esté entrando en conflicto con el sistema y causando este problema. Intente desinstalar la aplicación que instaló recientemente y luego vea si eso soluciona el problema.
- Presione la combinación de teclas Windows + I para iniciar Configuración .
- Dirígete a la pestaña Aplicaciones y luego haz clic en Aplicaciones y características .

- Busque la aplicación que instaló recientemente.
- Haga clic en los tres puntos al lado de la aplicación y luego en Desinstalar .

- Haga clic en el botón Desinstalar para desinstalar la actualización.
Línea de fondo
¿Atascado con el error «La información incorrecta del módulo ha dejado de funcionar»? Si continúa recibiendo este error, puede seguir los pasos que se indican en este artículo para solucionarlo. En caso de que su problema aún no se resuelva siguiendo los pasos anteriores, como último recurso, reinicie su PC y configúrela nuevamente.




Deja una respuesta