
¿Alguna vez te has encontrado hojeando fotografías antiguas, deseando que fueran más nítidas, claras y vibrantes? Ingrese el Samsung Galaxy S24 Ultra: no es solo la cámara de un teléfono. Es una potencia fotográfica equipada con un sensor de 200 megapíxeles y magia de IA que transforma tomas ordinarias en recuerdos extraordinarios. Además, con funciones como grabación dual, cámara lenta instantánea, encuadre automático y S-Pen, las posibilidades son infinitas. ¿Ya te sientes abrumado? Aquí están los mejores consejos, trucos y funciones ocultas de la cámara del Samsung Galaxy S24 Ultra que necesita saber.
1. Capture fotografías con una resolución de 200 megapíxeles
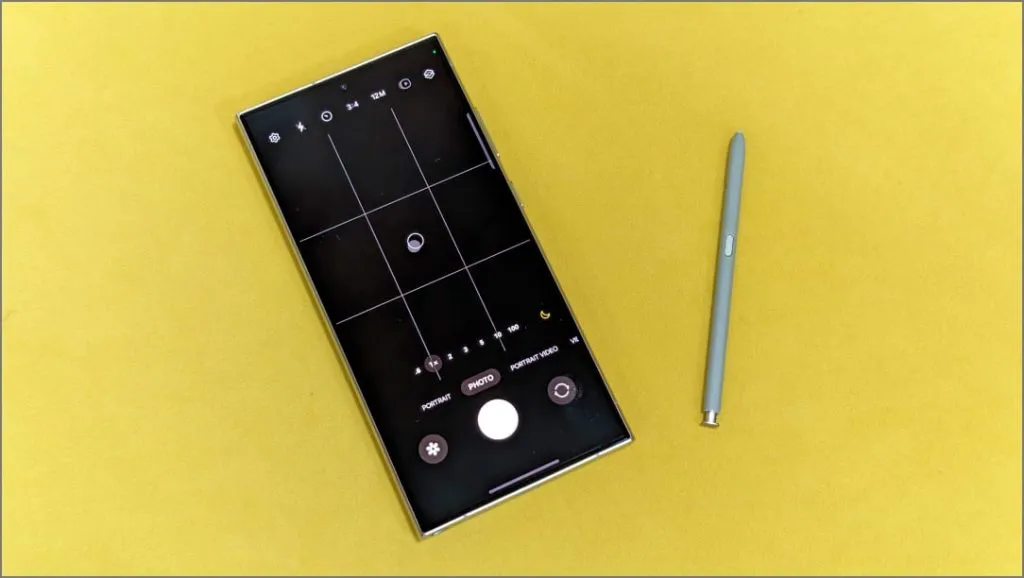
Samsung Galaxy S24 Ultra cuenta con una cámara principal de 200 megapíxeles. De forma predeterminada, produce fotografías de 12 megapíxeles mediante un proceso llamado agrupación de píxeles . Combina varios píxeles en un ‘superpíxel’, lo que permite a la cámara capturar más luz y producir fotografías más brillantes y claras, especialmente en condiciones de poca luz.
En situaciones con mucha luz, como bajo la luz solar directa, puedes usar el modo de 200 megapíxeles para capturar más detalles que los de una toma normal.
Para capturar fotos de resolución completa en su Galaxy S24 Ultra, abra la aplicación Cámara y toque el ícono de resolución (12M) en la parte superior. Luego, cámbielo a 200M .
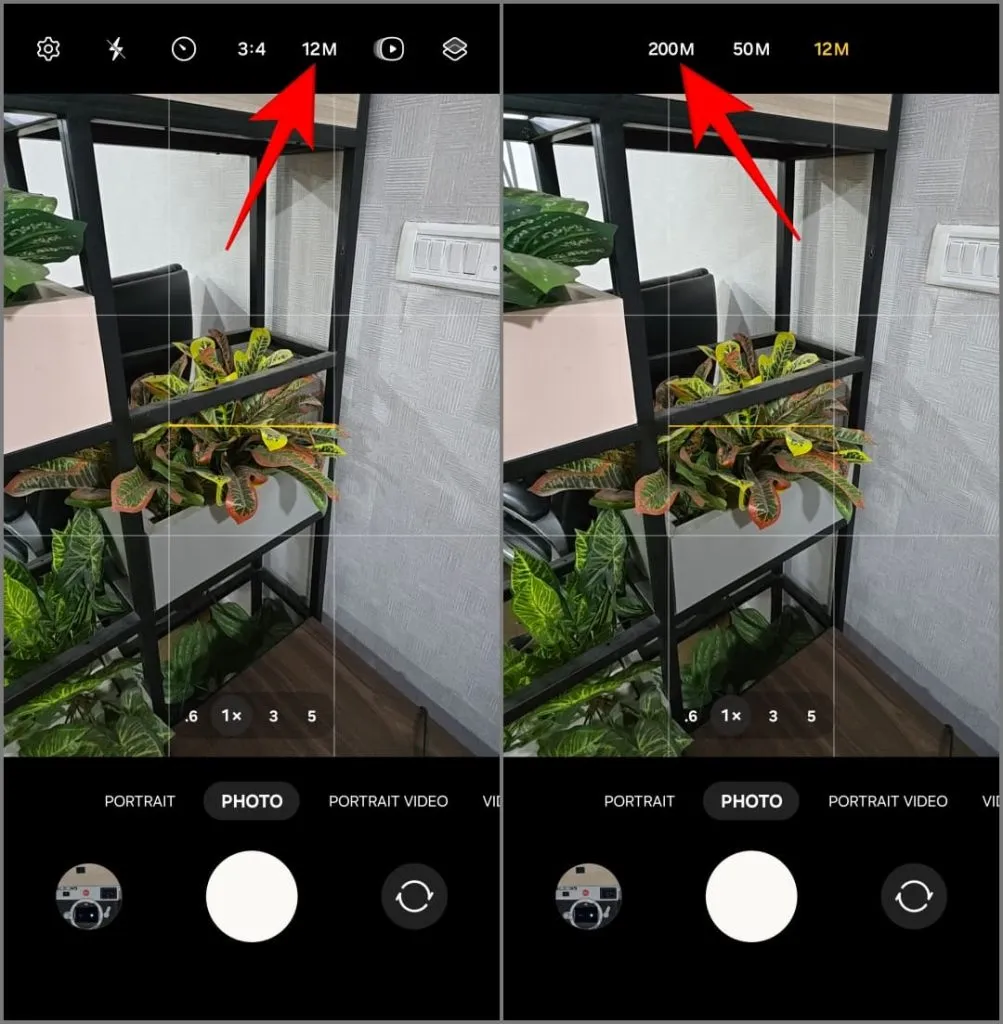
Tenga en cuenta que las imágenes capturadas con una resolución de 200 megapíxeles ocupan más espacio y pueden parecer ruidosas en condiciones de poca luz. Alternativamente, puedes optar por el modo de 50 megapíxeles, que ofrece un buen punto medio entre el consumo de almacenamiento y la claridad.
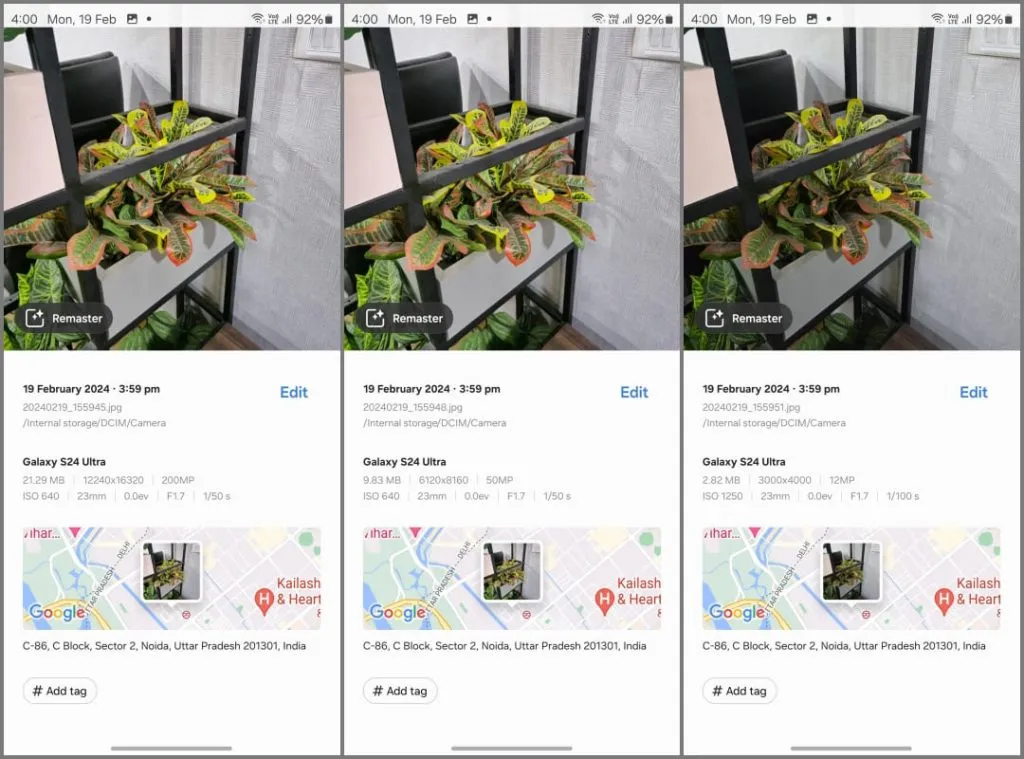
Cuándo utilizar el modo de 200 megapíxeles:
- Captura de detalles extremos: Ideal para capturar paisajes o monumentos a plena luz del día donde desea tener la mayor cantidad de detalles posible. También le permite recortar mucho sin perder calidad.
- Tomar fotografías para impresiones o papel tapiz: las fotografías normales pueden aparecer pixeladas o borrosas cuando se usan como fondo de escritorio o se imprimen en un formato grande, como un póster o pancarta. Utilice el modo de 200 megapíxeles para obtener mayor nitidez y claridad en lienzos más grandes.
Cuándo no utilizar el modo de 200 megapíxeles:
- Capturar con poca luz: el modo de 12 megapíxeles utiliza agrupación de píxeles para obtener fotografías más brillantes y claras en condiciones de poca luz.
- Tienes poco espacio de almacenamiento: las fotos de 200 megapíxeles tienen un tamaño enorme y pueden llenar tu almacenamiento rápidamente. En el S24 Ultra, una sola foto de 200 MP puede ocupar aproximadamente 5 veces más almacenamiento que una foto de 12 megapíxeles, mientras que una foto de 50 megapíxeles ocupa aproximadamente el doble de espacio.
- Poco tiempo: las fotografías de resolución completa tardan más en procesarse, provocan un retraso significativo en el obturador y no admiten tomas en ráfaga.
En resumen, quédese con 12 megapíxeles para los clics cotidianos. Utilice 200 megapíxeles para paisajes brillantes, sujetos orientados a los detalles o cuando desee recortar más tarde.
Para evitar la sobreexposición en el modo de 200 megapíxeles, especialmente en escenas brillantes, toque el área con más luces para bloquear manualmente la exposición. Además, desactive Adaptive Pixel en el Asistente de cámara cuando dispare en resolución completa. Esto mejorará el resultado, pero necesitarás mucha luz para obtener buenos resultados.
2. Active fotografías y vídeos de alta eficiencia
Si bien el Galaxy S24 Ultra ofrece hasta 1 TB de almacenamiento (según la variante), las fotos y los videos pueden consumir rápidamente ese espacio. Para ahorrar almacenamiento, considere habilitar modos de alta eficiencia para ambos, que utilizan códecs HEIC y HEVC modernos para obtener fotografías en tamaños de archivo más pequeños sin sacrificar la calidad de la imagen. Así es cómo:
1. Abre la aplicación Cámara en tu Galaxy S24 Ultra. Ir a la configuración .
2. Vaya a Opciones avanzadas de imagen .
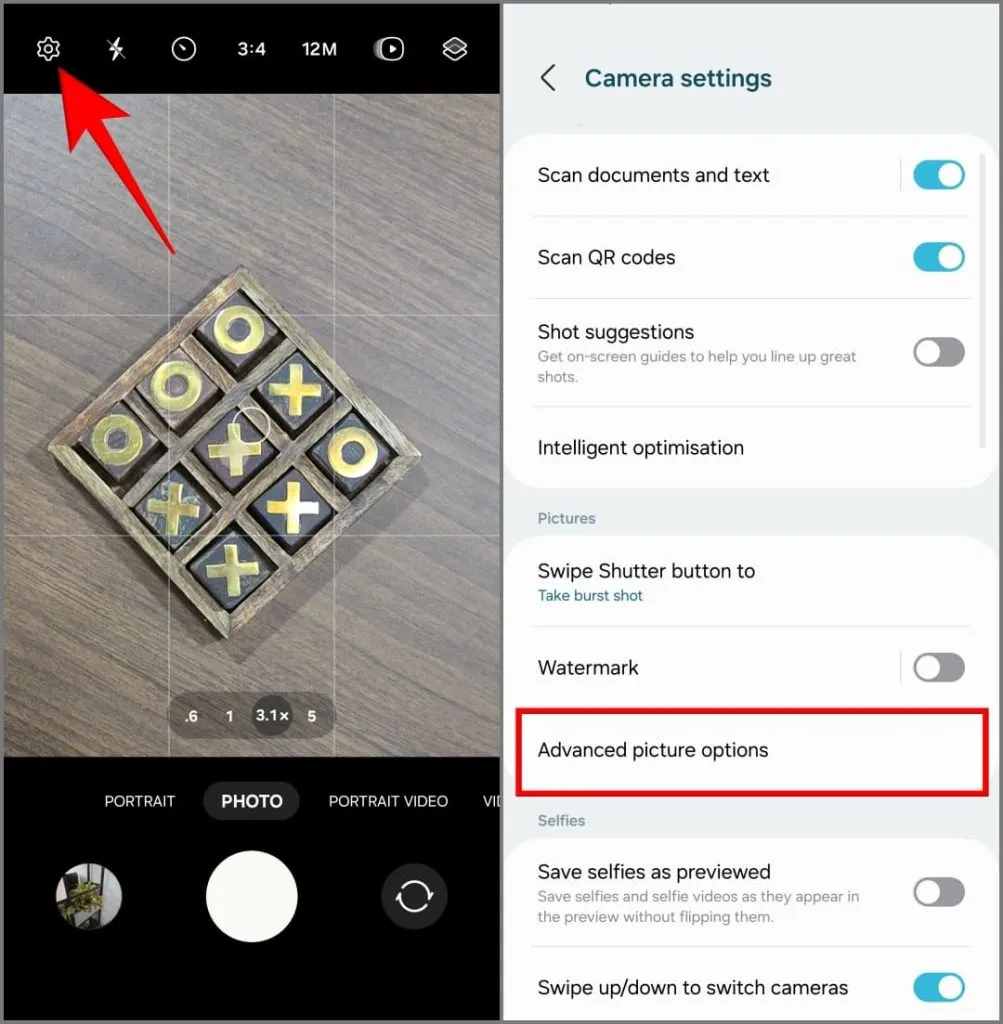
3. Aquí, active Imágenes de alta eficiencia .
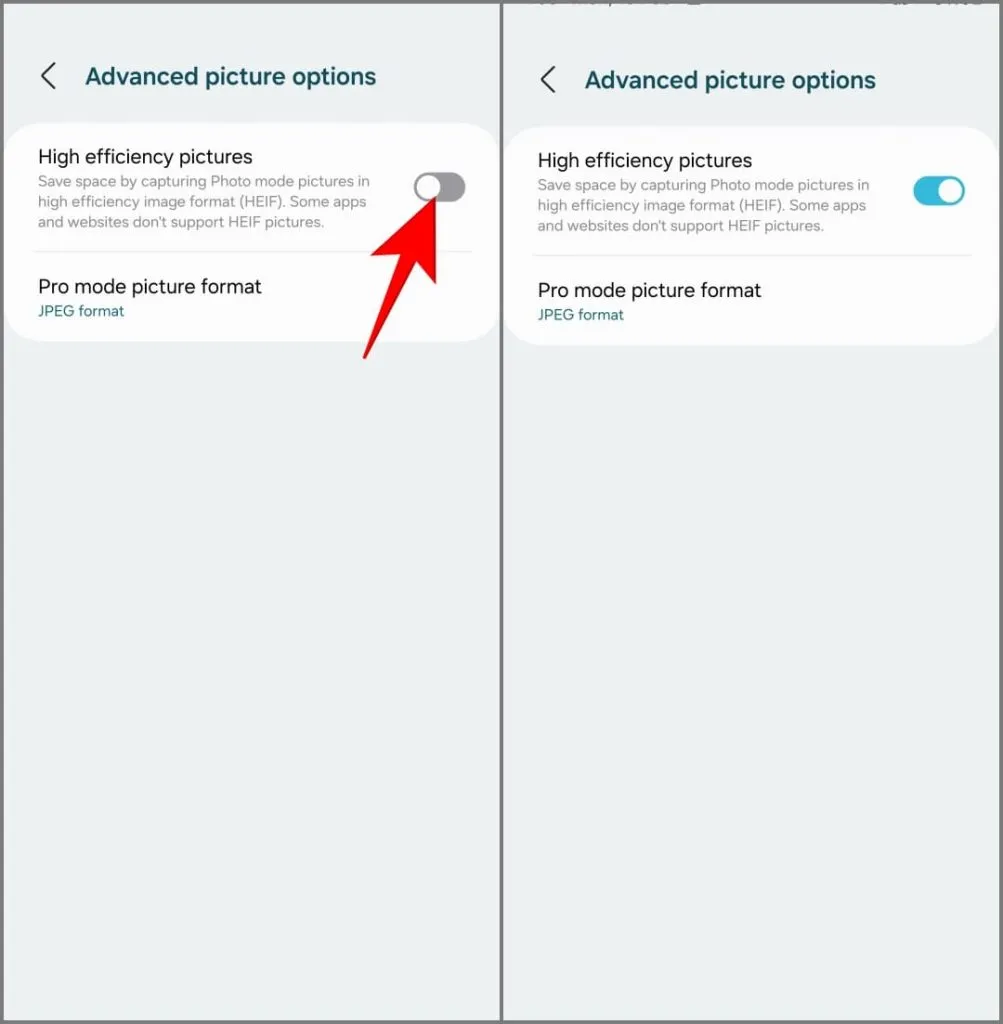
4. Regrese y toque Opciones avanzadas de video .
5. Elija HEVC (alta eficiencia) en Formato de video.
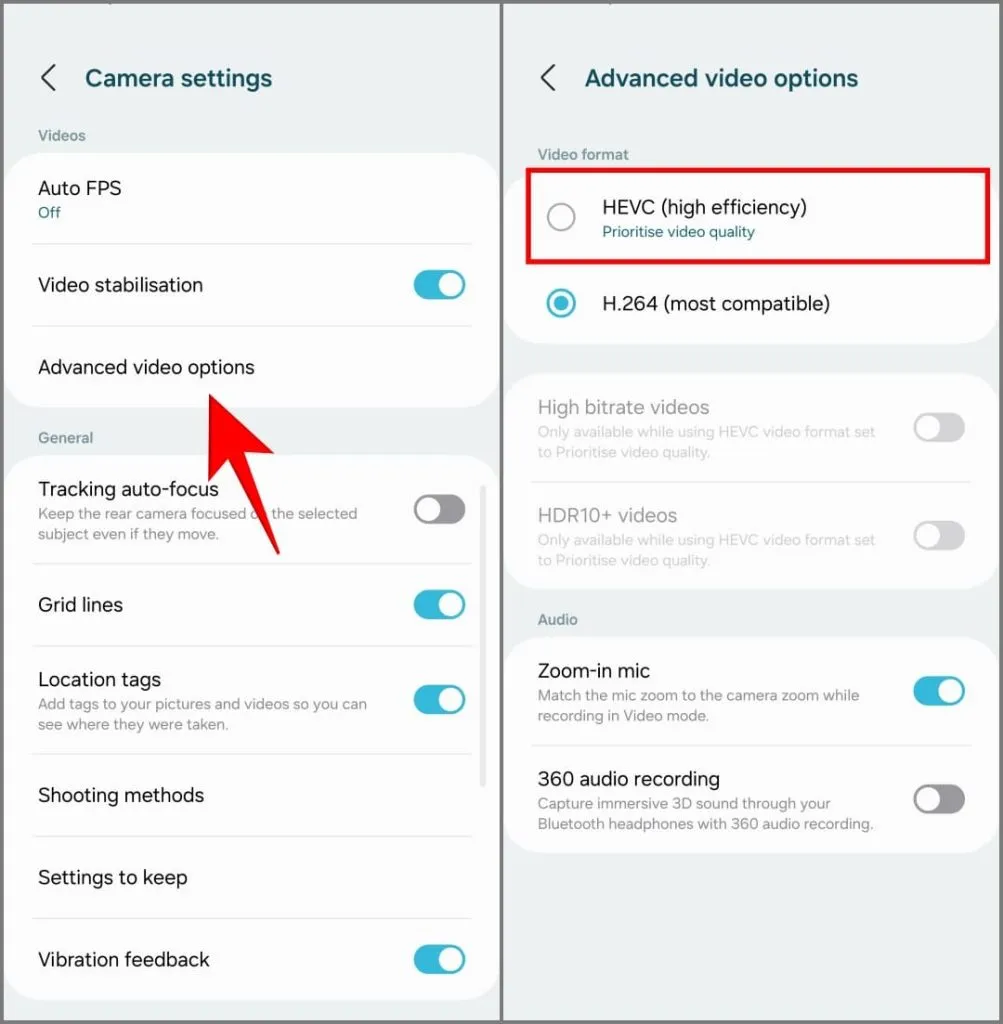
6. Seleccione Priorizar la calidad del video cuando se le solicite para asegurarse de que sus videos aún se vean geniales.

En el Galaxy S24 Ultra, las imágenes de alta eficiencia ocupan entre un 50 y un 70 % menos de espacio de almacenamiento que lo normal. De manera similar, los vídeos de alta eficiencia son entre un 20 y un 30 % más pequeños que el formato H.264, más compatible.
El modo de alta eficiencia guarda fotos en formato HEIC y vídeos en formato HEVC. Es posible que algunas aplicaciones y sitios web no admitan estos formatos. Por lo tanto, necesitarás convertir imágenes y videos para que sean compatibles. Prefiere usar los formatos más compatibles si planeas editar la foto o el video más adelante.
3. Utilice grabación dual
La grabación dual en el Galaxy S24 Ultra reemplaza la función Director’s View que debutó con la serie S21. Le permite grabar videos usando dos cámaras traseras diferentes simultáneamente, como el lente ultra gran angular y el teleobjetivo al mismo tiempo, o incluso desde la cámara para selfies junto con una lente trasera.
Capture la fiesta de cumpleaños de su amigo con la cámara principal mientras su reacción en vivo aparece en una ventana de imagen dentro de imagen más pequeña. O narra todo tu viaje en un vlog selfie, mostrando paisajes o arquitectura increíbles desde la cámara trasera. Otro caso de uso podría ser en un concierto donde se pueden grabar juntas una vista ampliada y una toma ultra gran angular.
1. Abra la aplicación Cámara y toque Más en la barra de herramientas en la parte inferior.
2. Toque Grabación dual entre las opciones disponibles.
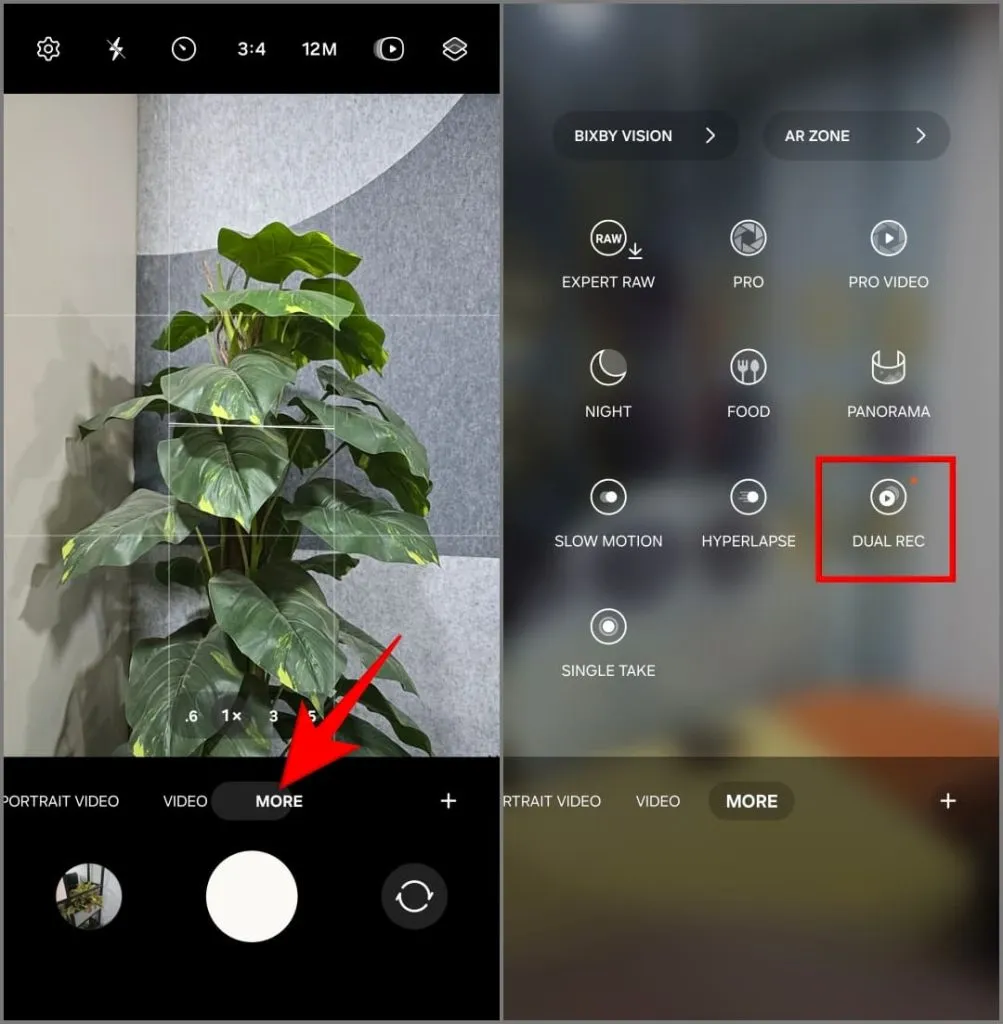
3. Toque Seleccionar lentes y elija las dos cámaras que desea usar simultáneamente (por ejemplo, ultra gran angular y teleobjetivo) y toque Aceptar . Para intercambiar sus posiciones en la pantalla (principal versus PiP), toque cualquiera de las lentes después de su selección.
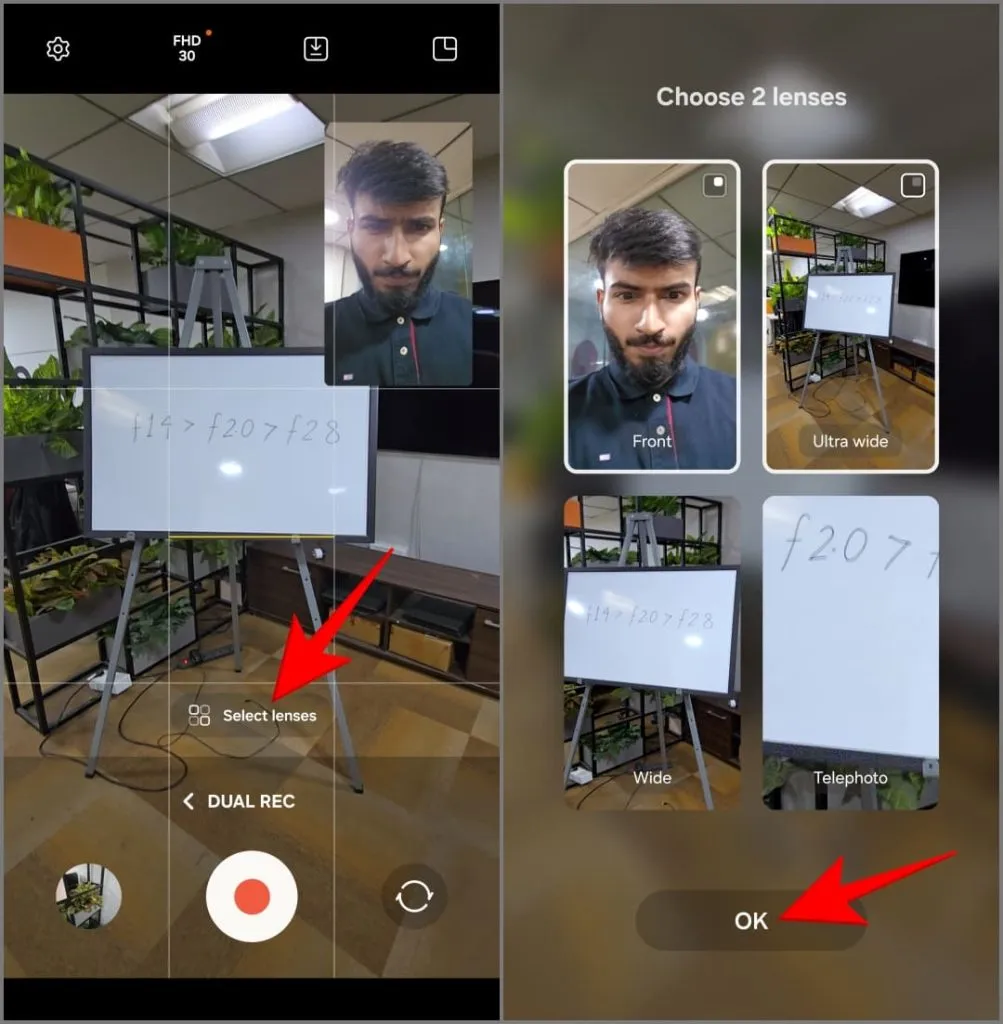
4. Toque el ícono Guardar en la parte superior para elegir si desea:
- Guardar video como vista previa: esto combina las dos vistas de la cámara en un solo archivo de video en el diseño que elija, es decir, imagen en imagen o pantalla dividida.
- Guardar como dos archivos separados: esto creará dos archivos de video individuales, uno de cada una de las cámaras que usó durante la grabación.
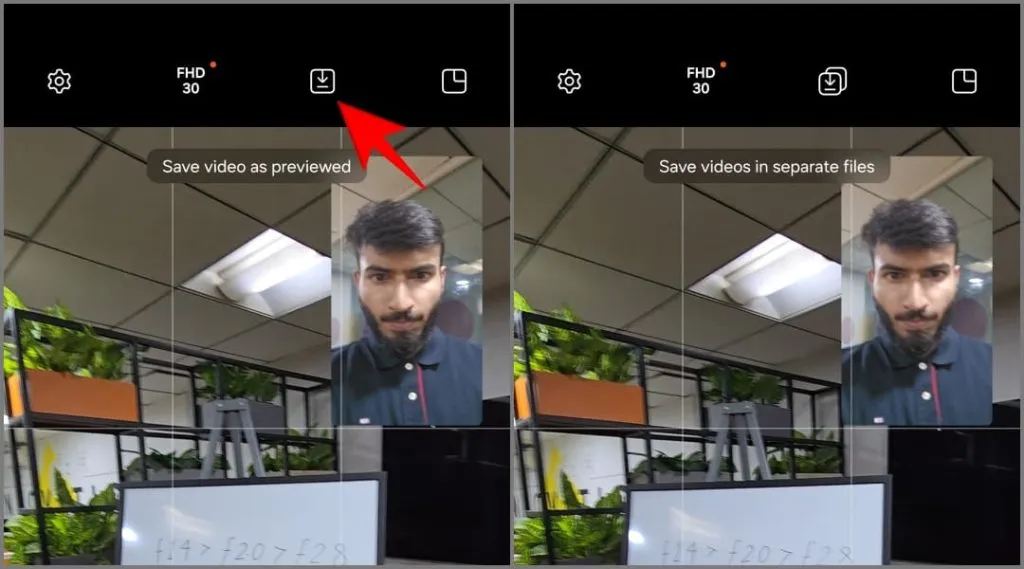
5. A continuación, toque el icono de diseño en la parte superior derecha para elegir su diseño:
- Vista de imagen en imagen: su cámara secundaria aparecerá en un cuadro más pequeño encima del video principal.
- Vista dividida : su pantalla se dividirá por la mitad, mostrando ambas imágenes de cámara una al lado de la otra.
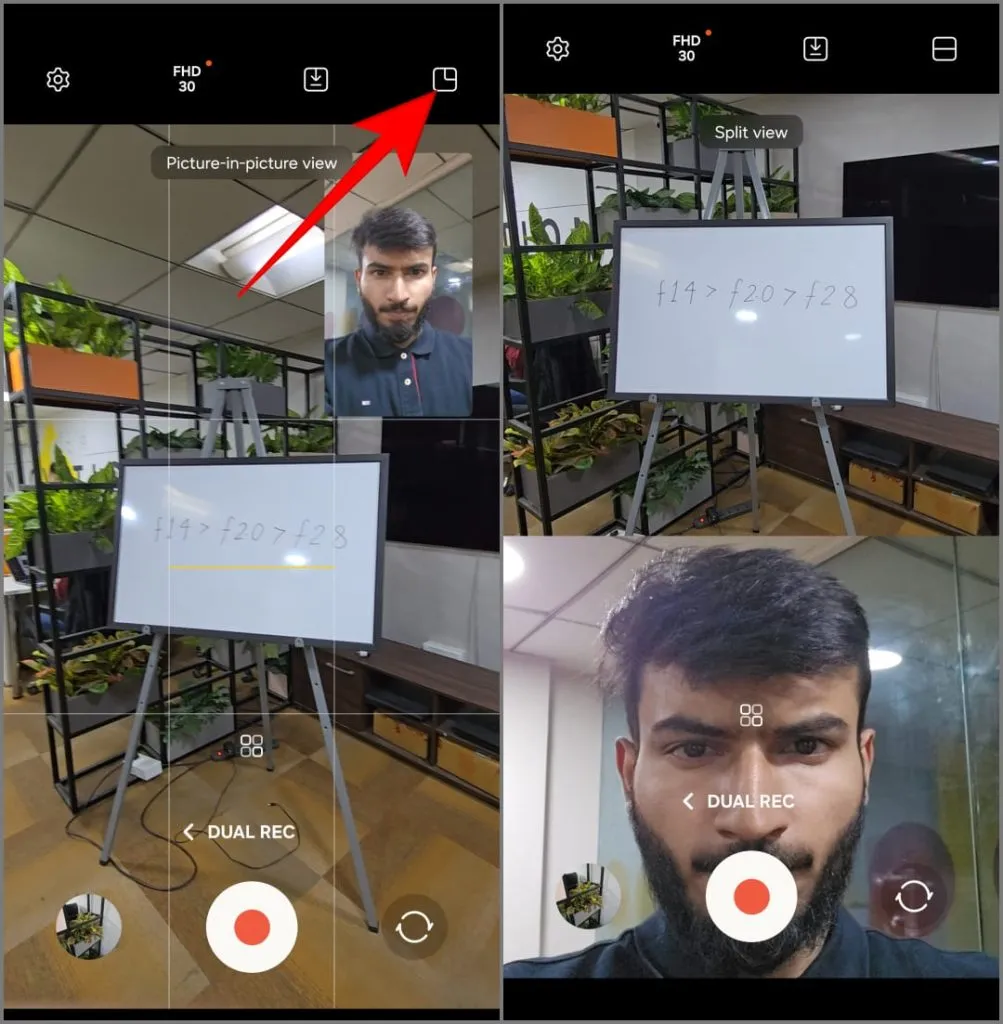
6. Finalmente, presione el botón rojo de grabación para comenzar a grabar el video usando ambas cámaras simultáneamente.
4. Utilice una sola toma
Single Take es una función única de la cámara que graba un video corto (aproximadamente 10 segundos). Luego utiliza IA para extraer una variedad de fotos y videos interesantes de la escena, aplicando diferentes filtros y modos adaptados al momento. Luego puede decidir cuáles conservar y cuáles rechazar.
Samsung introdujo la función Toma única con el Galaxy S20. Para el Galaxy S24, actualizaron la función, permitiéndole capturar imágenes y videos simultáneamente usando todas las cámaras del teléfono (incluidas las lentes frontal y trasera). Aquí se explica cómo usarlo:
1. Abra la aplicación Cámara y toque Más .
2. Elija Toma única .

3. Elija entre las opciones de zoom de 0,6x , 1x , 3x , 5x o 10x . También puedes disparar en 2x agregando el acceso directo a través de la aplicación Camera Assistant (de la que hablaremos más adelante).
4. Toque el botón del obturador para grabar el video de 10 segundos. Puedes hacerlo durante 15 segundos tocando el botón +5s .
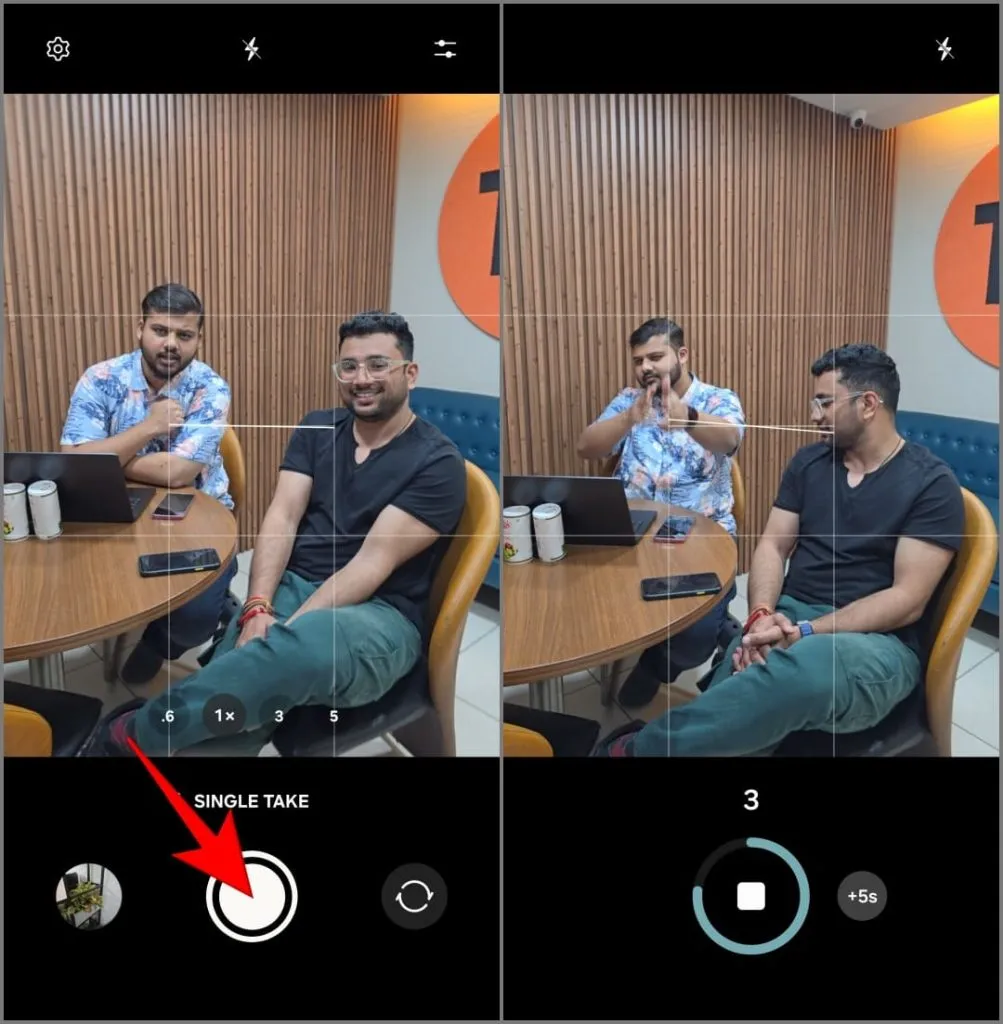
Obtendrás un mínimo de cuatro resultados, incluido el vídeo original, un boomerang, la mejor foto y una toma recortada. Elige las que te gusten y elimina el resto.

5. Ajuste la optimización inteligente en las fotos
Tu Galaxy S24 Ultra utiliza Inteligencia Artificial para mejorar automáticamente tus fotos. Detecta la escena u objeto que estás intentando capturar y ajusta la configuración de la cámara como el balance de color, la saturación, el brillo, el contraste y más en consecuencia.
Si bien está habilitado de forma predeterminada, puedes personalizar la intensidad de la optimización de la IA en tus fotos. Así es cómo:
1. Abra la aplicación Cámara y toque Configuración en la parte superior izquierda.
2. Toque Optimización inteligente .
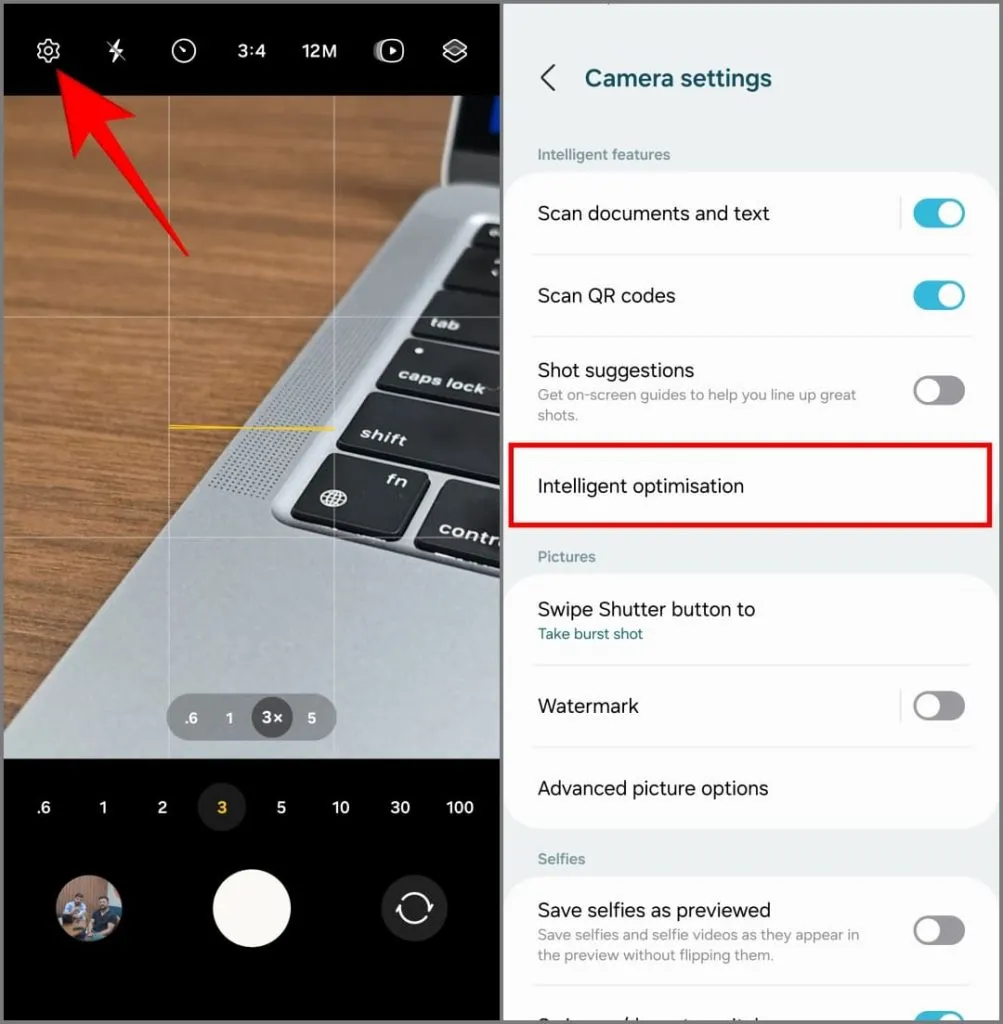
3. Elija su nivel de optimización:
- Máximo: captura imágenes en negrita que a veces pueden aparecer anormalmente saturadas, filtradas y sobreprocesadas. Dicho esto, esta configuración es perfecta para hacer clic en fotografías listas para las redes sociales.
- Medio: ofrece un buen equilibrio entre tomas de aspecto natural y mejoras de IA. Lo encontré ideal para apuntar y disparar todos los días.
- Mínimo: la IA seguirá analizando y postprocesando tu foto, pero los cambios son más sutiles y priorizan una apariencia natural. Utilízalo si prefieres editar las fotos tú mismo.
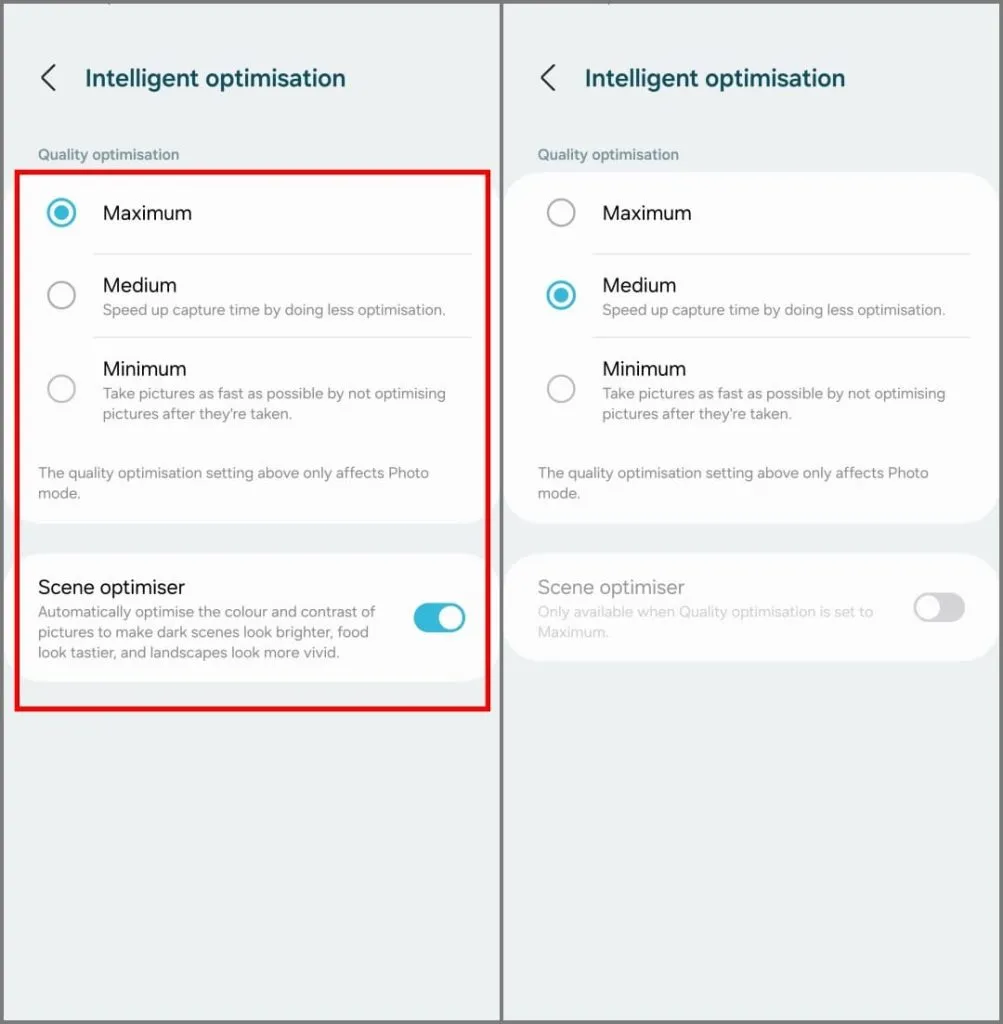
Encontrarás otra función de IA, Scene Optimizer , en la misma pantalla. Detecta objetos en el marco y ajusta la exposición, el contraste, el balance de blancos y más para adaptar la foto a esos objetos. Reconoce más de 32 cosas, incluidos bebés, perros, gatos, personas, comida, paisajes, playas, atardeceres, ciudades y más.
La fotografía es un pasatiempo muy personal, así que experimenta, mezcla y combina las configuraciones disponibles para encontrar la que mejor se adapte a tu estilo. Mantengo la optimización configurada en media con el Optimizador de escenas desactivado.
6. Active el encuadre automático para mantener al sujeto dentro del encuadre
¿Estás cansado de intentar mantener enfocados los sujetos en movimiento mientras filmas? Pruebe el encuadre automático en su S24 Ultra. Al grabar un vídeo, detecta personas y ajusta automáticamente el encuadre para mantenerlas centradas y enfocadas.
Para usarlo, abra la aplicación Cámara y cambie al modo Video . Toque el ícono de Encuadre automático en la esquina inferior derecha. Debe volverse amarillo con una notificación que indique que se ha activado el encuadre automático.
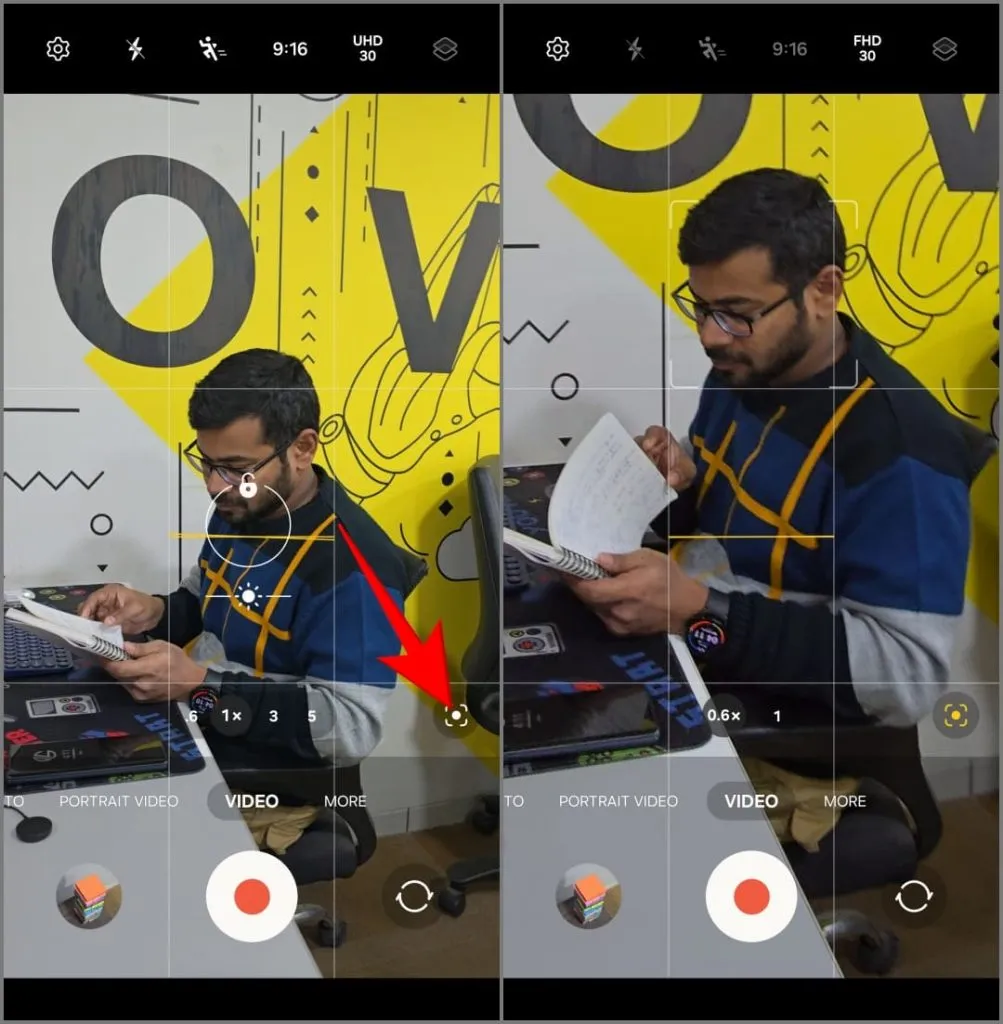
Comience a grabar y toque el objeto o la persona que desea mantener enfocado. Su Galaxy S24 Ultra acercará y alejará automáticamente el zoom para mantenerlos centrados durante todo el video. Se desplaza suavemente para brindarte un video sin fluctuaciones, incluso si no estás moviendo activamente el teléfono.
7. Utilice Focus Enhancer para capturar tomas macro
Como muchos otros teléfonos inteligentes emblemáticos, el Galaxy S24 Ultra carece de una lente macro dedicada. En cambio, confía en su cámara ultra gran angular para tomas de primeros planos. Si tiene dificultades para capturar una fotografía macro o enfocar un sujeto cercano, intente usar Focus Enhancer.
Para hacerlo, abra la aplicación Cámara y acerque el teléfono al sujeto . El ícono de Focus Enhancer debería aparecer automáticamente en la esquina inferior izquierda; tóquelo y usará la lente ultra ancha para enfocar. Ahora puedes capturar una fotografía macro detallada manteniéndote cerca del sujeto y manteniéndolo nítido.
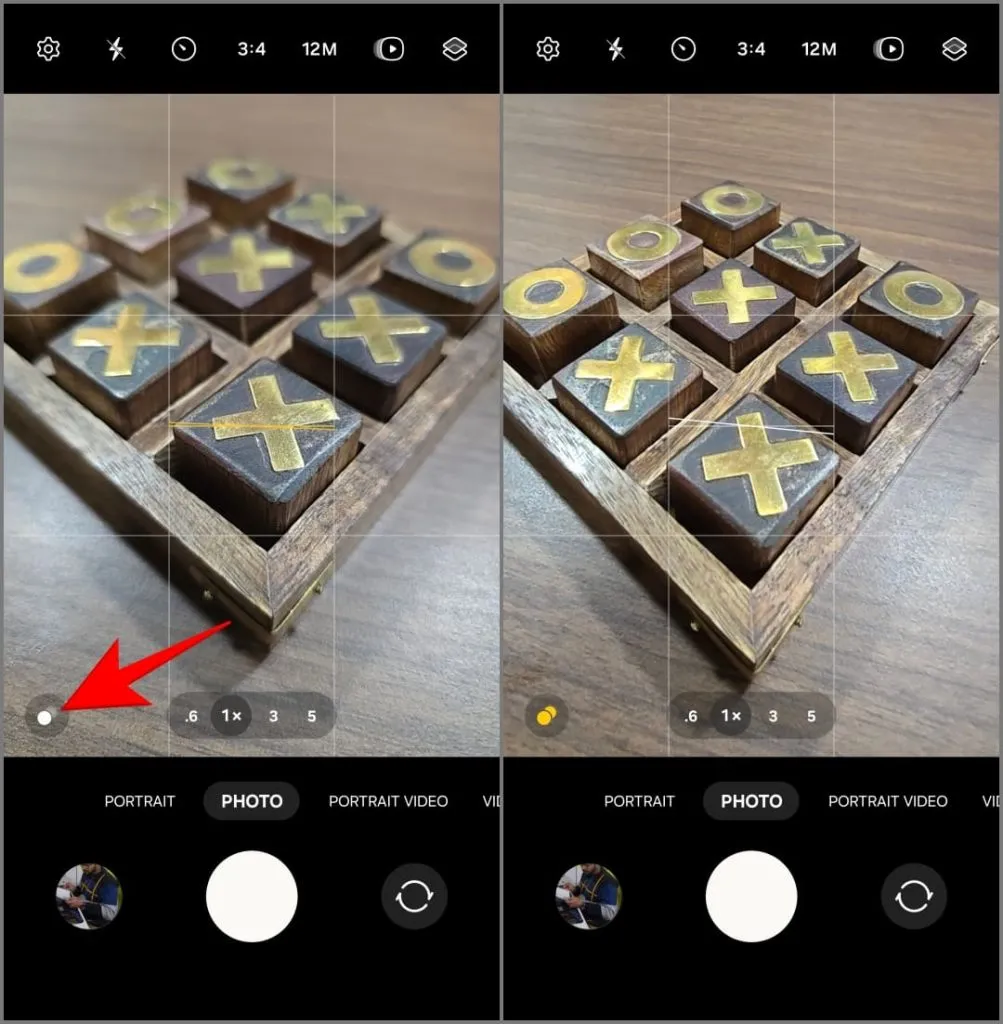
8. Convierte instantáneamente un vídeo en cámara lenta
Cuando grabas un vídeo tradicional en cámara lenta, tu teléfono captura muchos fotogramas por segundo y los extiende durante la reproducción. Esto crea un efecto suave y ralentizado cuando miras el vídeo. Pero con el Galaxy S24 Ultra, no siempre es necesario planificar para obtener este efecto.
La serie S24 tiene una característica única llamada Instant Slow-Mo . Mantenga presionado un video grabado en la aplicación Samsung Gallery. La IA del teléfono analizará los fotogramas y creará otros nuevos para ralentizar artificialmente el metraje. Los resultados parecen bastante aceptables para un efecto impulsado por IA.
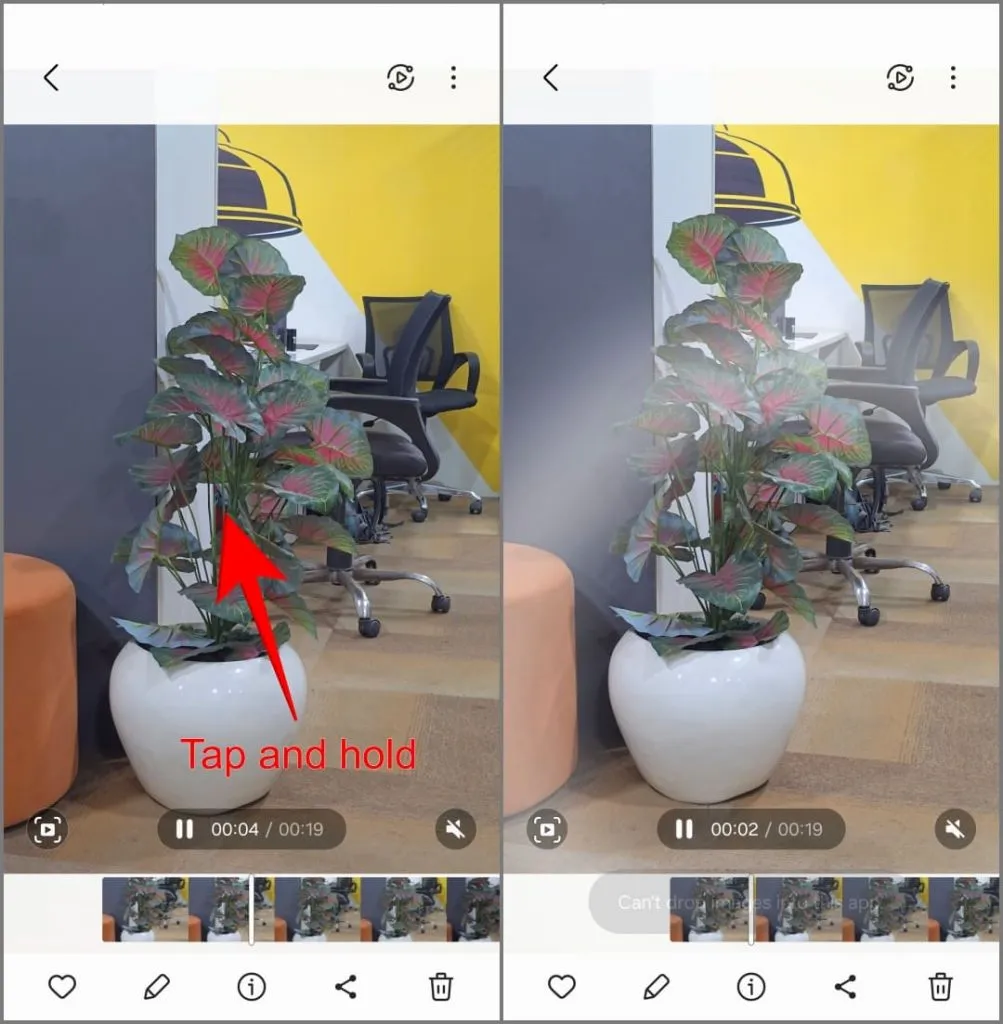
Instant Slow-Mo actualmente solo admite videos de 8 bits grabados con una resolución de 720p a 8K y en formato de archivo MP4. Samsung podría agregar soporte para videos de 10 bits y el formato MOV en el futuro.
9. Desbloquee las funciones de la cámara secreta en el Galaxy S24 Ultra
Al igual que otros teléfonos Samsung, el Galaxy S24 Ultra es compatible con Camera Assistant, un módulo Good Lock repleto de consejos y trucos útiles para mejorar las funciones de su cámara.
Para comenzar, descargue Camera Assistant de Galaxy Store o la aplicación Good Lock . Luego, acceda a través de Configuración de la cámara > Asistente de cámara o directamente desde el cajón de su aplicación.
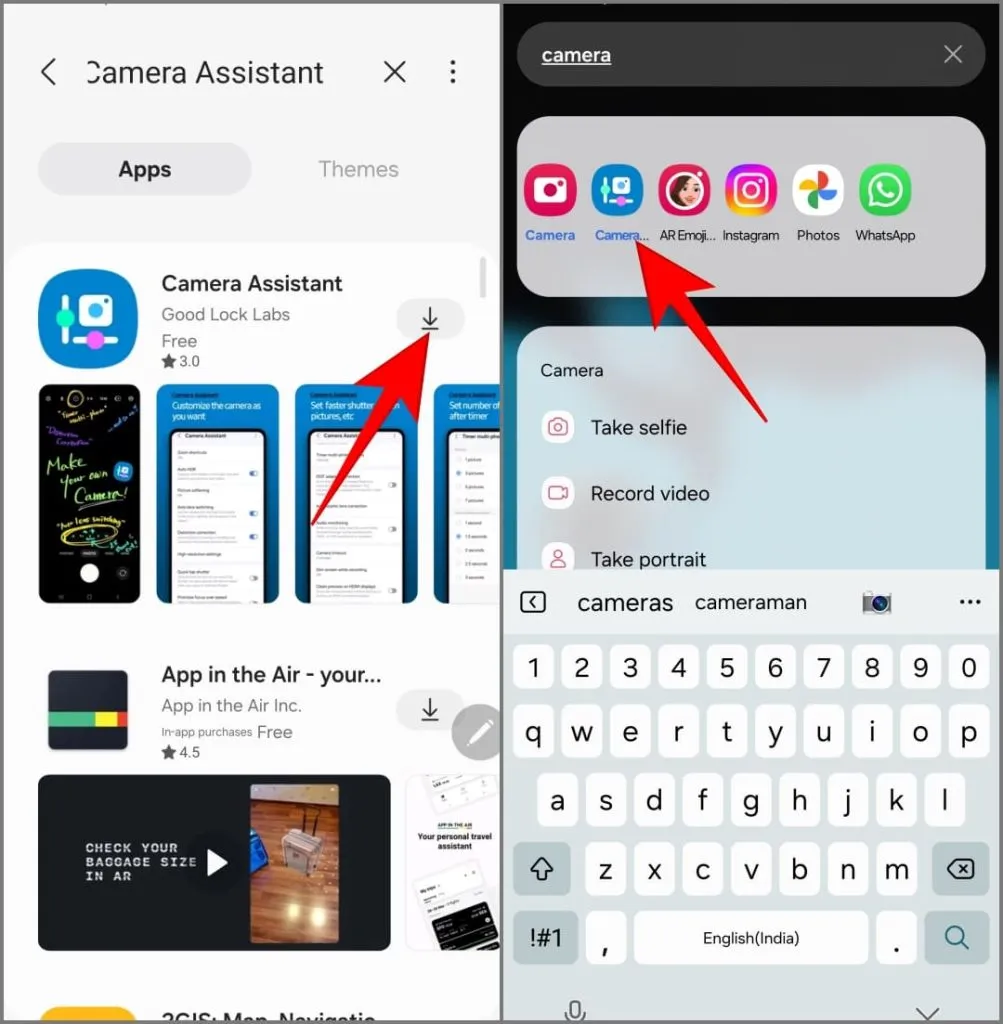
Estas son las opciones de cámara adicionales con las que puedes jugar:
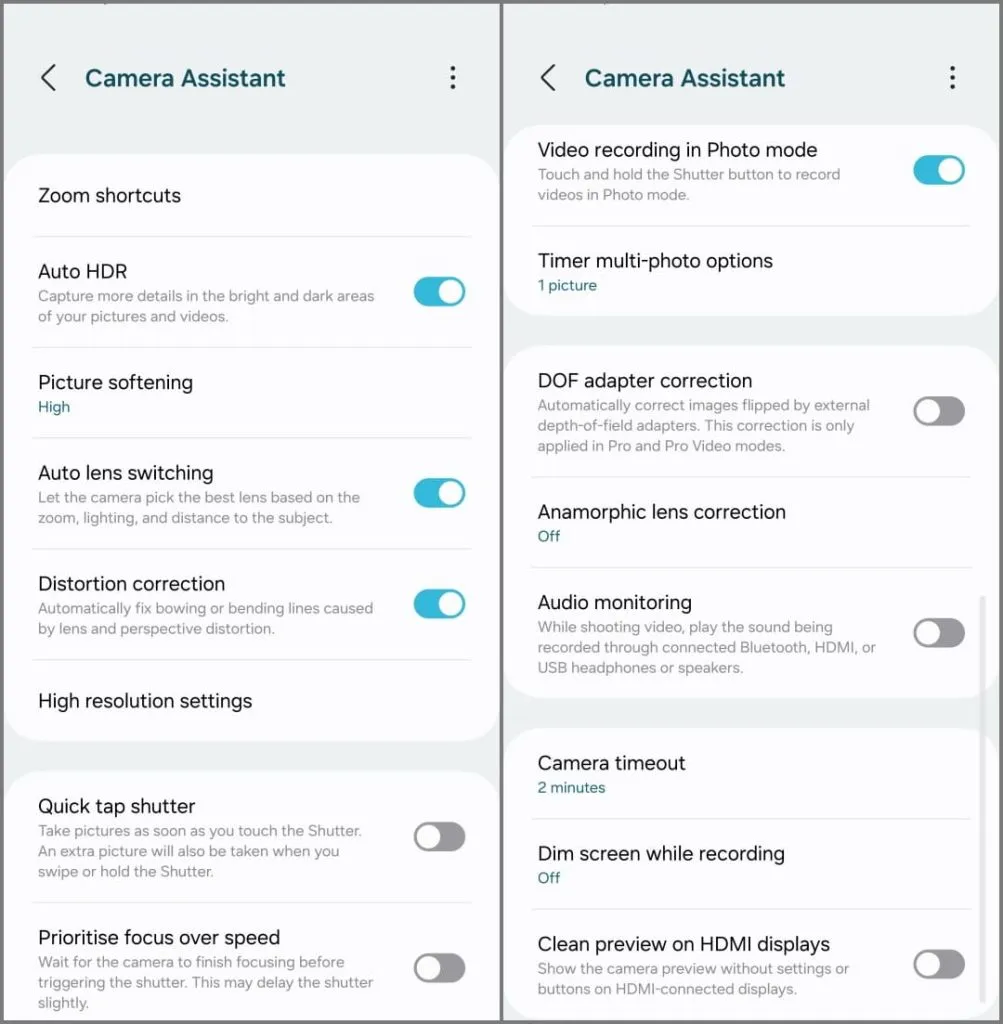
- Atajos de zoom: agrega opciones de zoom adicionales (2x, 10x y 100x) a su aplicación Cámara.
- HDR automático: esto te ayudará a capturar más detalles en áreas extremadamente brillantes y oscuras de las fotos y videos que captures.
- Suavizado de imagen: Suaviza los bordes y características nítidas de una foto, solucionando problemas de nitidez excesiva, si los hubiera. Elija entre las configuraciones Apagado, Medio y Alto; El medio es un buen punto de partida para la mayoría de los usuarios.
- Cambio automático de lente: habilitada de forma predeterminada, esta función permite que su Galaxy S24 Ultra cambie automáticamente las lentes según el nivel de zoom, la iluminación y la distancia del objeto. Por ejemplo, podría cambiar entre el objetivo principal y el teleobjetivo en diferentes condiciones de iluminación. Desactívelo si desea tener control total sobre la selección de lentes.
- Corrección de distorsión: Tiene como objetivo corregir las limas arqueadas o dobladas causadas por la distorsión de la lente y la perspectiva. Esto ayuda en tomas de gran angular donde las líneas rectas tienden a curvarse hacia afuera, especialmente en los bordes.
- Configuraciones de alta resolución: estas configuraciones ofrecen dos funciones: Píxel adaptable y Zoom digital exclusivo . Adaptive Pixel mejora las fotografías con poca luz al combinar múltiples fotogramas de menor resolución en una única imagen de mayor resolución. Upscale Digital Zoom, por otro lado, mejora la calidad de las fotografías ampliadas al aumentar su resolución para que coincida con la configuración seleccionada de la cámara.
- Obturador de toque rápido: normalmente, su teléfono captura una foto cuando presiona y suelta el botón del obturador. La función de obturador de toque rápido captura la foto cuando tocas el botón del obturador. Esto reduce el retraso del obturador y le ayuda a capturar momentos rápidamente.
- Priorice el enfoque sobre la velocidad: cuando esté habilitado, su Galaxy S24 Ultra tardará una fracción de segundo más en garantizar un enfoque perfecto antes de capturar la imagen. Esto reduce el riesgo de fotografías borrosas, pero puede agregar un ligero retraso del obturador.
- Grabación de video en modo Foto: toque y mantenga presionado el botón Obturador para grabar videos en modo Foto.
- Opciones de múltiples fotografías del temporizador: normalmente, cuando configura un temporizador en su cámara, toma una sola foto después de que finaliza la cuenta regresiva. Esta configuración le permite capturar una serie de tomas en intervalos establecidos después de que finalice el cronómetro (por ejemplo, haga clic en 3 fotos cada 1,5 segundos una vez activado). Úselo al capturar fotografías grupales o explosiones creativas.
- Monitoreo de audio: Los auriculares/altavoces Bluetooth, HDMI o USB conectados reproducen el audio mientras graba un video, lo que le permite monitorear el sonido en tiempo real.
- Atenuar la pantalla mientras graba: al grabar video, puede elegir cuánto tiempo pasará antes de que la pantalla se atenúe: 1, 2, 5 o 10 minutos. Esto ayuda a ahorrar batería al grabar vídeos largos.
- Vista previa limpia en pantallas HDMI: cuando conecta su cámara o teléfono a un monitor externo a través de HDMI, la pantalla a menudo incluye superposiciones en pantalla, como nivel de batería, código de tiempo de grabación e indicadores de enfoque. La opción enviará una señal de video limpia a su pantalla o monitor externo, eliminando estas distracciones.
10. Utilice las funciones del S-Pen en la cámara
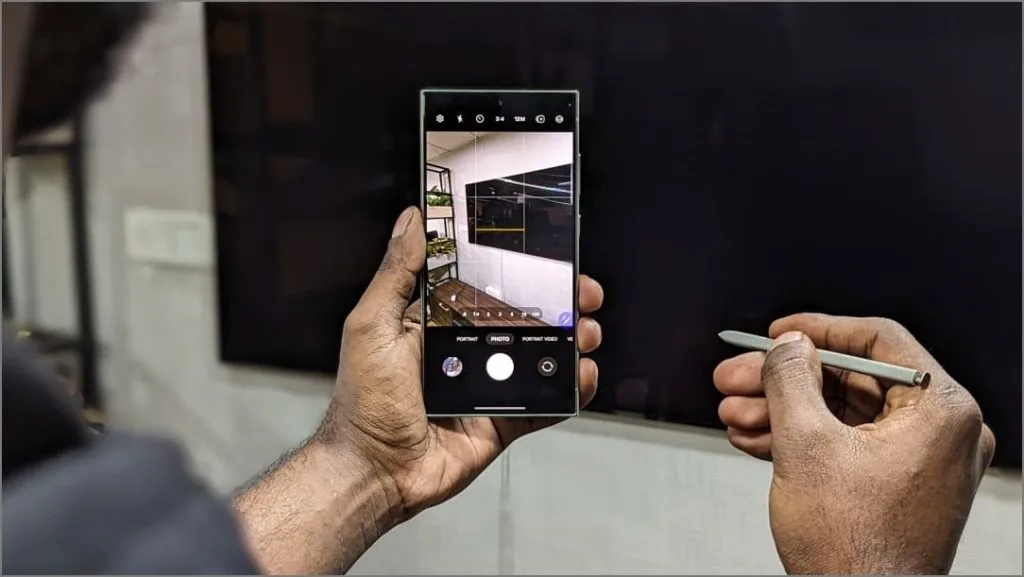
El S-Pen incluido con su Samsung Galaxy S24 Ultra incluye algunas características interesantes. Puede iniciar la cámara, hacer clic en las imágenes, cambiar entre diferentes modos y usar gestos aéreos y el botón integrado.
Para ver Air Actions para cámara, abra la aplicación Configuración > Funciones avanzadas > S Pen y seleccione Air Actions > Cámara . O abra la aplicación Cámara y toque el ícono del S Pen para ver la lista de gestos aéreos predefinidos, que también se mencionan a continuación:

- Pulsación única: toma una foto o graba un vídeo
- Doble pulsación: cambiar de cámara
- Presione el botón y lama hacia arriba o hacia abajo: cambiar de cámara
- Presione el botón y deslícese hacia la izquierda o hacia la derecha: modo Siguiente o Anterior
- Presione el botón y haga un círculo en el sentido de las agujas del reloj: Acercar
- Presione el botón y haga un círculo en el sentido contrario a las agujas del reloj: Alejar
¡Domina estos consejos y trucos de la cámara Galaxy S24 Ultra!
Estos consejos y trucos sobre la cámara pueden ayudarle a mejorar y mejorar el rendimiento de la cámara de su Samsung Galaxy S24 Ultra. Mis favoritos incluyen Toma única, Grabación dual y Encuadre automático. Luego hay una serie de otras funciones de IA, incluida la remasterización de fotografías y la edición generativa, que utiliza inteligencia artificial para eliminar objetos y rellenar áreas vacías. En general, hay muchas cosas que puedes hacer con las cámaras del Galaxy S24 Ultra y solo mejorarán con las actualizaciones.




Deja una respuesta