
NFC (Near Field Communication) en tu iPhone abre un mundo de posibilidades, desde pagos sin contacto hasta transferencias de datos sin esfuerzo. Incluso puedes programar etiquetas NFC con tu iPhone para convertir objetos cotidianos en activadores inteligentes de diversas acciones. Todo esto, por supuesto, no es posible si NFC deja de funcionar en tu iPhone. Si no puedes usar NFC en tu iPhone, esta guía tiene algunos consejos que te ayudarán.
1. Pruebe las soluciones básicas
- Asegúrese de que su iPhone sea compatible con NFC: Si bien todos los modelos de iPhone lanzados después del iPhone 6 tienen capacidades NFC, modelos específicos como el iPhone 6, 6S y SE (1.ª generación) son compatibles NFC exclusivo para Apple Pay. Las funciones avanzadas de NFC, como la lectura de etiquetas o el escaneo de identificaciones, solo están disponibles en el iPhone 7 y modelos más nuevos.
- Quitar funda: Las fundas voluminosas o los accesorios magnéticos pueden afectar la capacidad de su iPhone para enviar o recibir señales NFC. Por lo tanto, lo mejor es quitar cualquier accesorio para garantizar una funcionalidad NFC óptima.
- Reinicia tu iPhone: Si NFC no funciona debido a un problema temporal, reinicia tu iPhone le ayudará a resolverlo y le ahorrará mucho tiempo.
- Utilice otra etiqueta NFC o aplicación de pago: Si su iPhone no puede escanear una etiqueta NFC específica, Vale la pena comprobar si el problema está en la etiqueta. Por otro lado, si NFC no funciona perfectamente con Apple Pay en su iPhone, el problema podría estar relacionado con su tarjeta de débito/crédito. Considere agregar otra tarjeta o comunicarse con su banco para verificar si hay algún problema con su tarjeta.
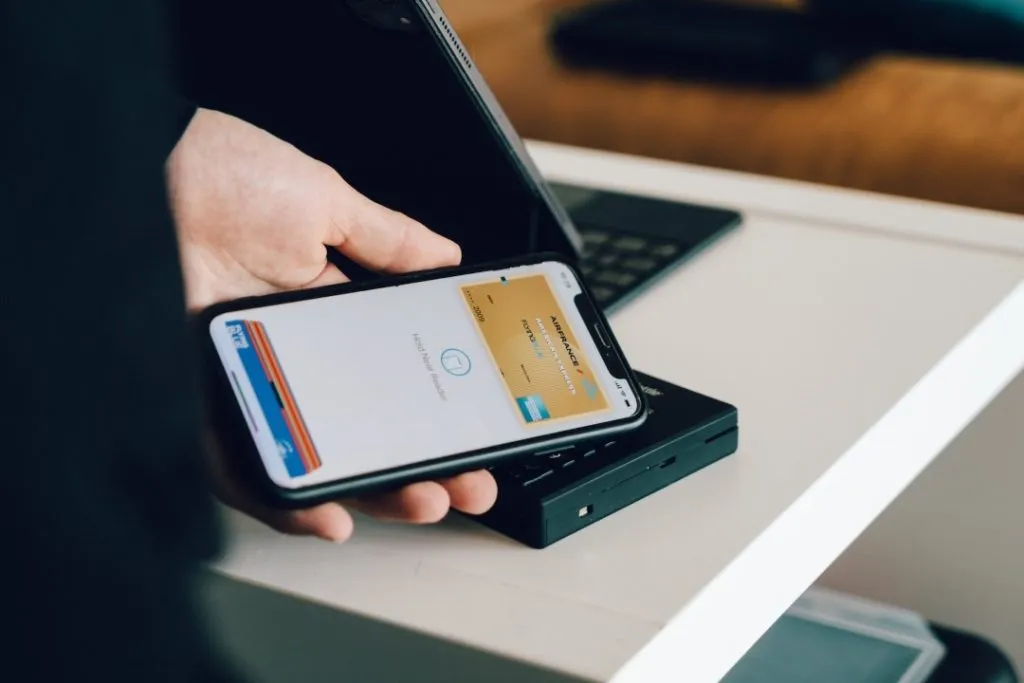
2. Toca tu iPhone en el área derecha
Al usar NFC, es fundamental tocar con su iPhone la ubicación específica donde está presente el módulo NFC. En los iPhone, el módulo NFC está situado en la bobina trasera superior del teléfono, cerca del módulo de la cámara trasera. Sostener su iPhone cerca de la etiqueta NFC o del dispositivo receptor garantiza una alineación adecuada y evita posibles problemas.
3. Utilice el lector de etiquetas NFC en el Centro de control
Para aquellos que usan modelos de iPhone 7, 8 o X, es importante tener en cuenta que estos modelos no admiten la lectura automática de etiquetas en segundo plano como el iPhone XR y los modelos más nuevos. Para habilitar la funcionalidad del lector de etiquetas NFC en estos modelos, debe acceder al Centro de control y activar el lector de etiquetas NFC manualmente.
Para agregar la opción Lector de etiquetas NFC en el Centro de control, siga estos pasos:
1. Abre la aplicación Configuración y desplázate hacia abajo para tocar Centro de control.
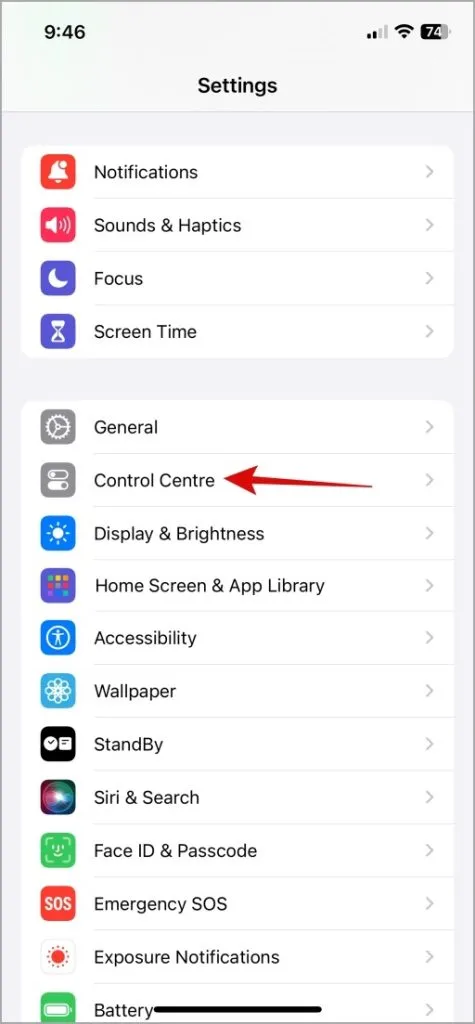
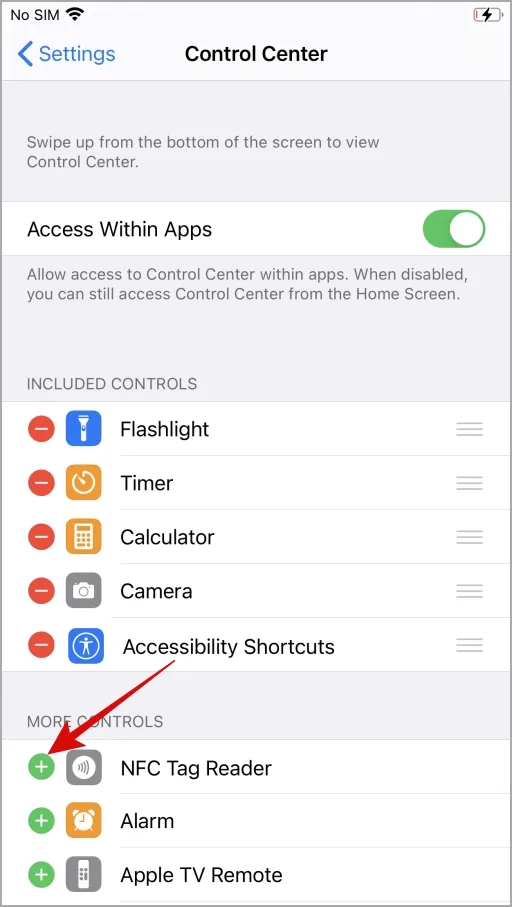
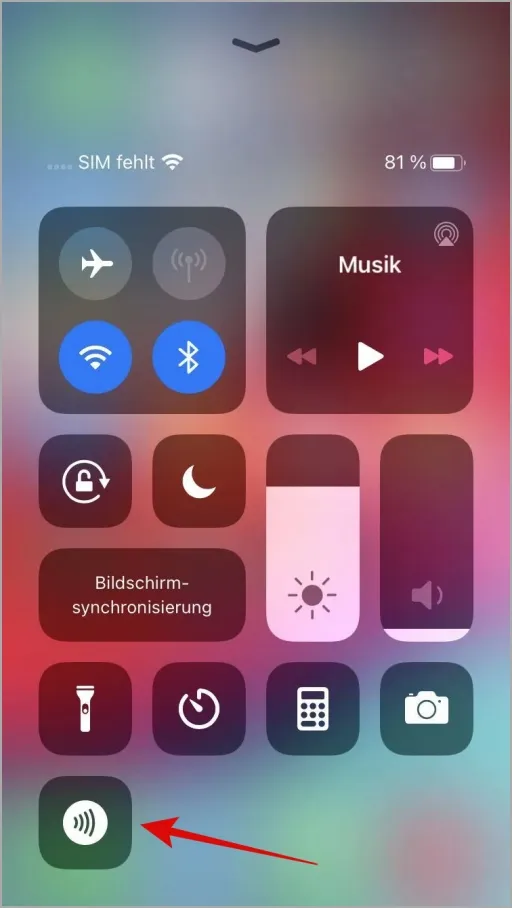
4. Configure la visibilidad de AirDrop para todos
Varios usuarios en una publicación de la comunidad de Apple informaron haber solucionado problemas con NFC en sus iPhones configurando la visibilidad de AirDrop para todos. También puedes intentarlo.
1. Abre la aplicación Configuración y dirígete a General.
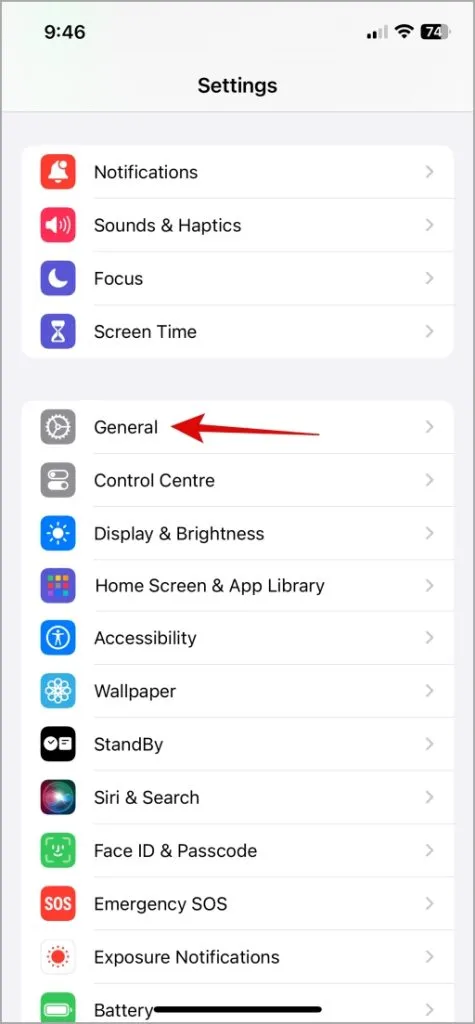
2. Vaya a AirDrop y seleccione Todos para 10 minutos del siguiente menú.
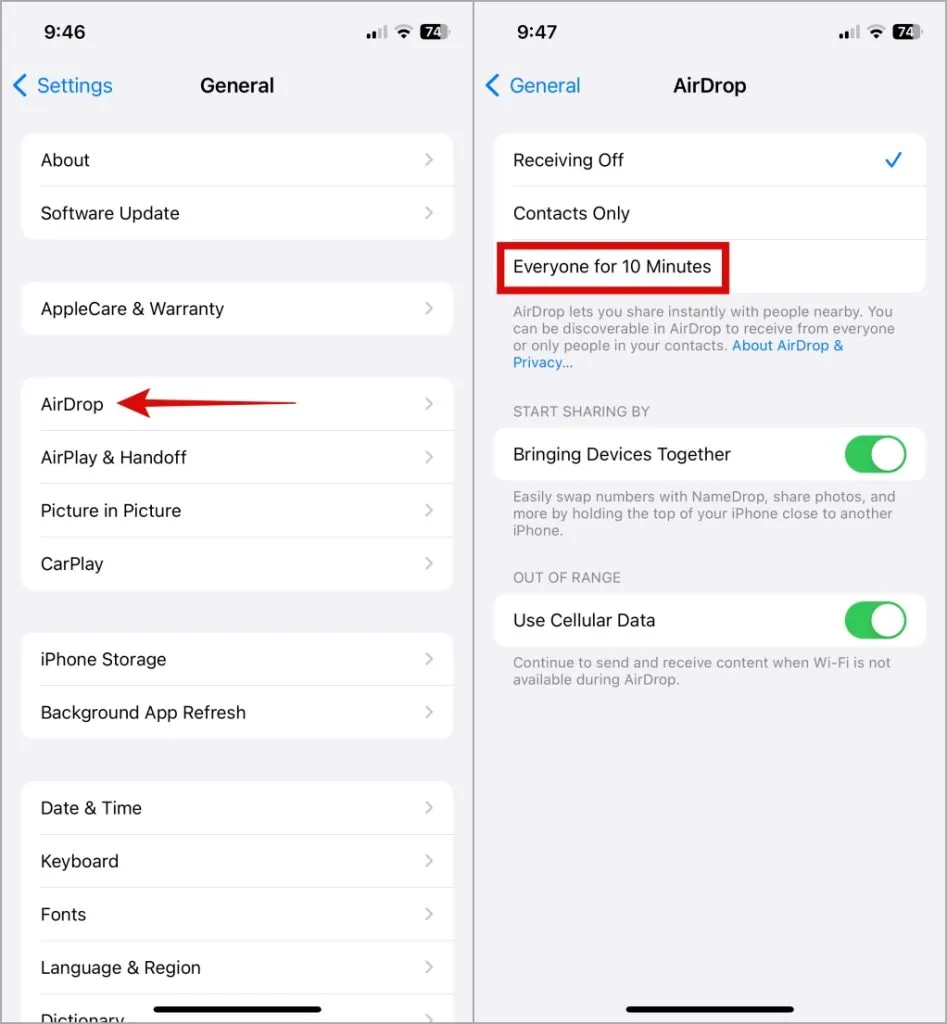
Intente usar NFC después de esto y verifique si funciona bien.
5. Desactivar AirPlay
Si habilitar AirDrop resulta ineficaz, deshabilite AirPlay en su iPhone y vea si funciona.
Toca el icono de AirPlay (una pirámide con tres líneas circulares) en tu aplicación multimedia o en el Centro de control y selecciona <. a i=3>iPhone para desactivar AirPlay. Después de esto, comprueba si NFC funciona en tu iPhone.
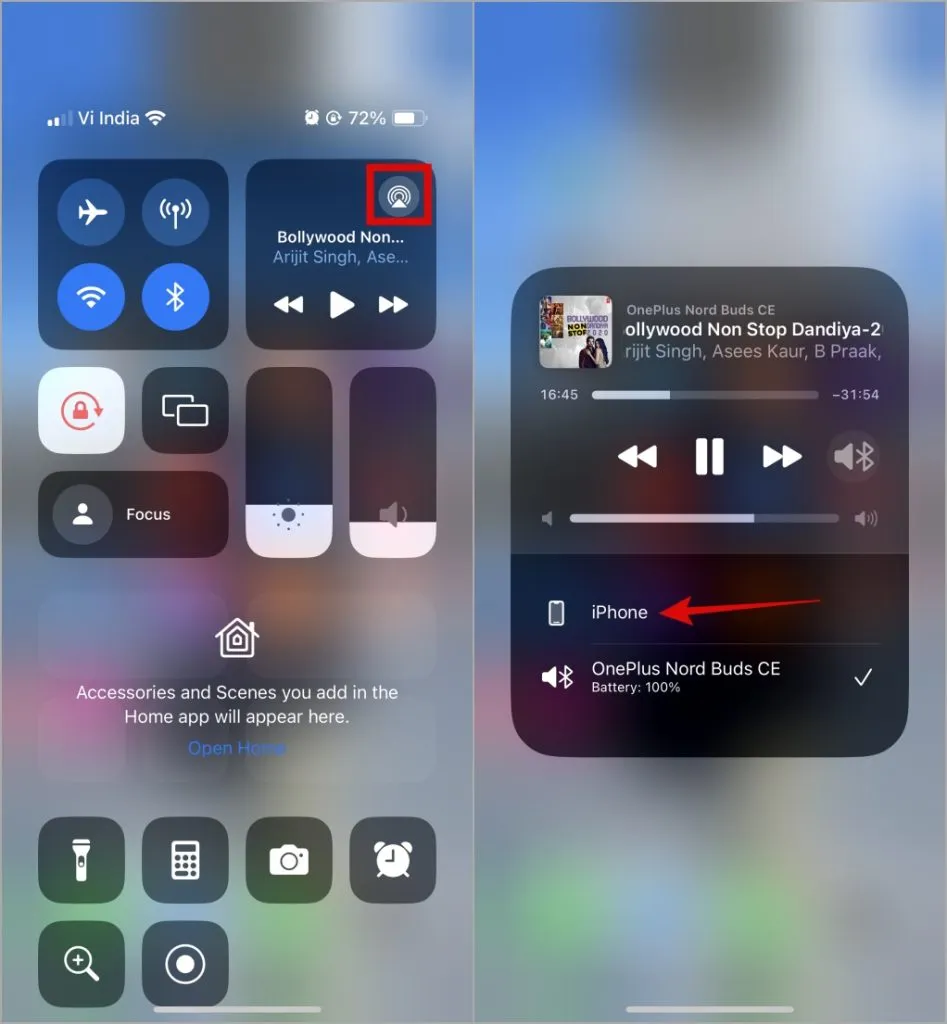
6. Utilice la aplicación de lector NFC de terceros
Si la NFC aún no funciona en su iPhone, considere descargar y usar una aplicación de lector NFC de terceros desde la App Store. Descarga una aplicación como NFC Tools e intenta usarla para escanear una etiqueta NFC.
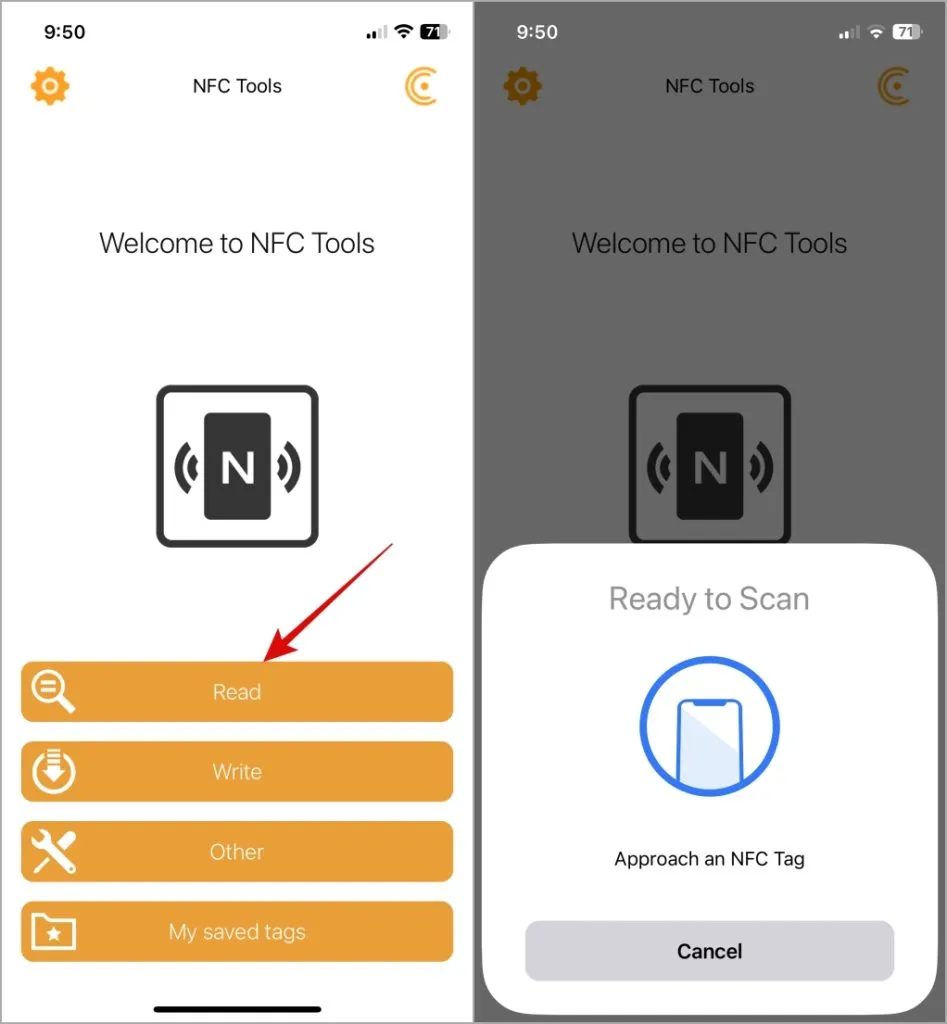
Si el problema persiste, puede haber un problema con la versión de iOS que ejecuta su iPhone.
7. Instale actualizaciones de iOS
¿La NFC dejó de funcionar en tu iPhone después de una actualización de iOS? Si es así, el problema puede deberse a un error. Si ese es el caso, Apple no tardará en lanzar una solución a través de otra actualización. Por lo tanto, es una buena idea revisar su iPhone en busca de actualizaciones pendientes e instalarlas.
Abre la aplicación Configuración, elige General, y toca Actualizaciones de software. Descargue e instale las actualizaciones de iOS pendientes.
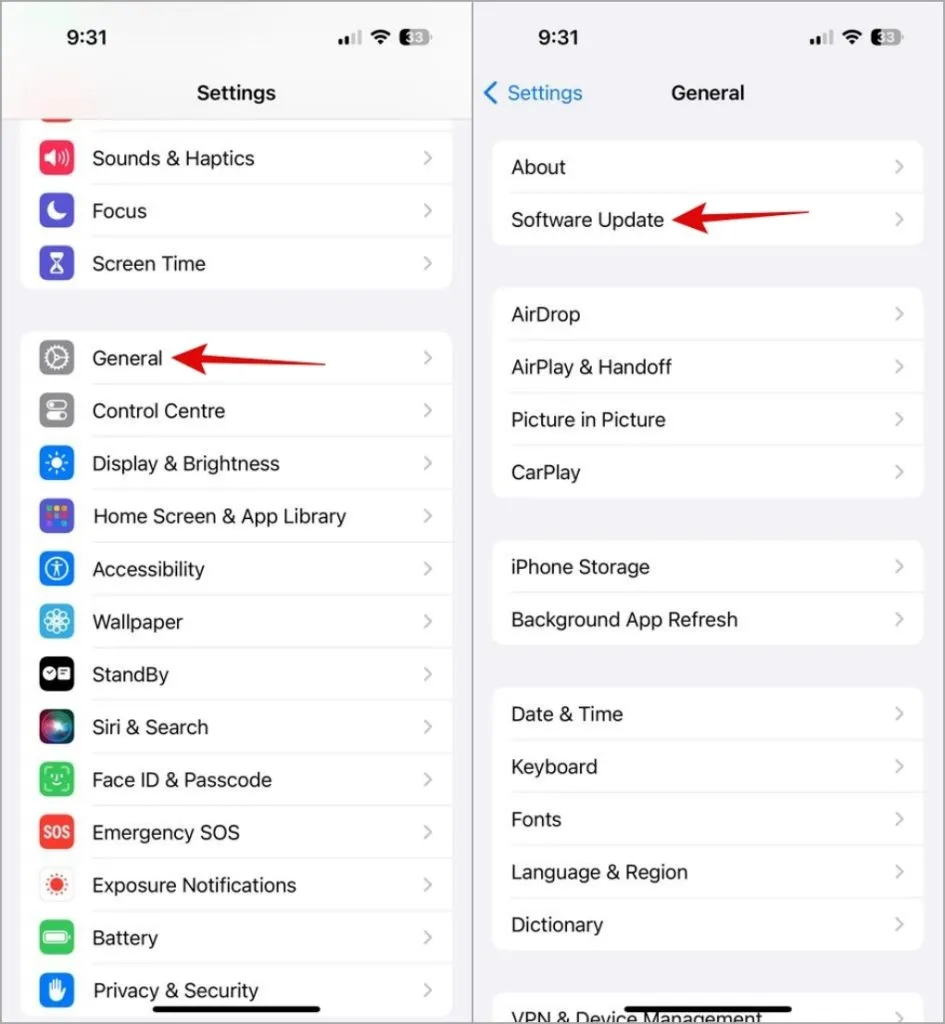
8. Restablecer la configuración de red
Si todo lo demás falla, considere restablecer la configuración de red en su iPhone para solucionar los problemas con NFC. Esto ayudará a resolver los problemas de conectividad que impiden que su iPhone escanee señales NFC. Es importante tener en cuenta que esto eliminará todas sus redes Wi-Fi guardadas y dispositivos Bluetooth emparejados, así que proceda con precaución.
1. Abra la aplicación Configuración, toque General y seleccione Transferir o restablecer iPhone.
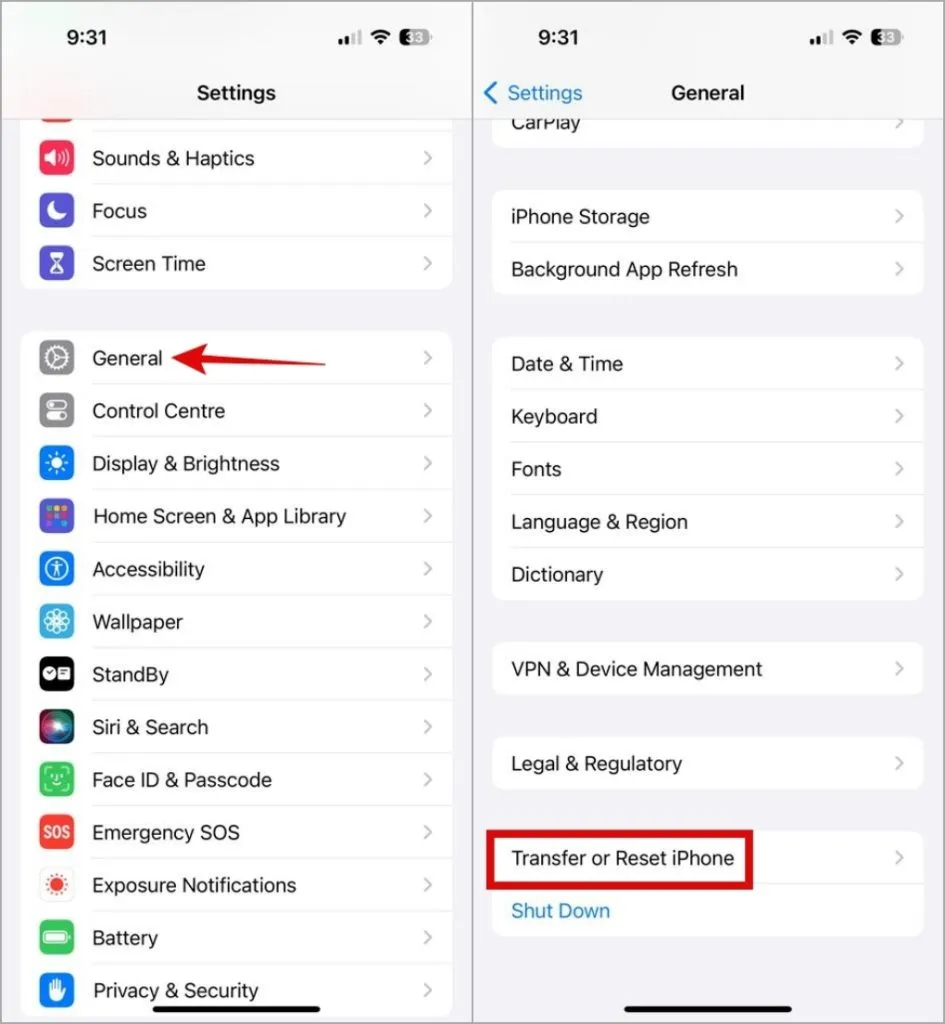
2. Toca Restablecer en la parte inferior y selecciona Restablezca la configuración de red de la lista de opciones.
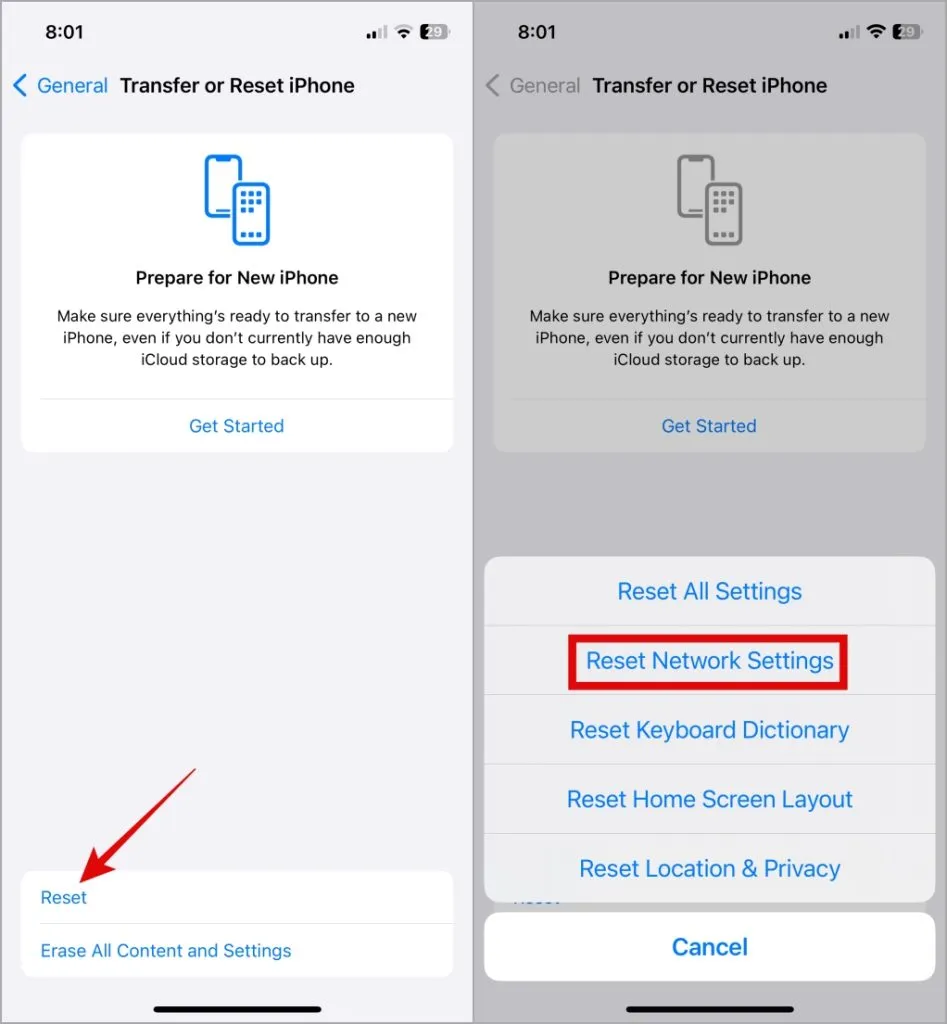
Resucitando la magia de NFC
Desde realizar pagos sin contacto hasta realizar acciones rápidas, la versatilidad de NFC transforma tu iPhone en una herramienta dinámica. La aplicación de los consejos anteriores ha ayudado a resolver el problema y NFC ahora funciona en su iPhone.




Deja una respuesta