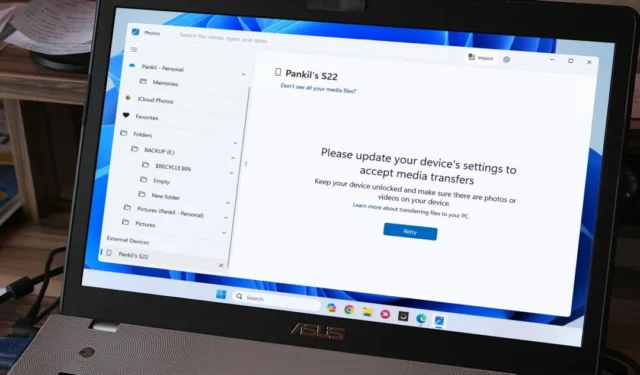
La aplicación Fotos en Windows 11 agiliza el proceso de importación de fotos y vídeos, eliminando la necesidad de navegar por el Explorador de archivos. Muchos usuarios ven el error «Actualice la configuración de su dispositivo para aceptar transferencias de medios». Esto es lo que debe hacer.
1. Cambie las preferencias de USB a Transferencia de archivos en Android
Una razón común por la que la aplicación Fotos puede seguir mostrando el error «Actualice la configuración de su dispositivo para aceptar transferencias de medios» en su PC con Windows 11 es si la configuración USB preferida en su Android está configurada en < a i=1>solo cargando.
Para cambiar esto, conecte su teléfono a una PC usando un cable USB. Toca la notificación Sistema Android en tu teléfono y selecciona Transferir archivos/Android Auto.

2. Configure su iPhone para que confíe en la computadora
Es posible que su iPhone no sincronice fotos, videos y otro contenido con Windows si no lo ha configurado para que confíe en la computadora. Como resultado, Windows 11 puede pedirle que actualice la configuración de su dispositivo para aceptar transferencias de medios.
Para solucionar este problema, conecte su iPhone a la computadora con Windows usando el cable. Desbloquea tu iPhone y selecciona Confiar cuando aparezca el mensaje «Confiar en esta computadora».

Si el mensaje no aparece, es posible que haya seleccionado la opción No confiar anteriormente. En ese caso, debes restablecer la ubicación y configuración. Configuración de privacidad en tu iPhone y luego conéctalo a tu PC.
3. Utilice un cable USB diferente
Varios usuarios en una publicación de Reddit informaron que solucionaron el problema de transferencia de medios en Windows 11 mediante el uso de un cable USB diferente. Si está utilizando un cable USB-C a USB-C para conectar su Android, intente usar un cable USB-C a USB-A y vea si funciona. Esto debería ayudar a solucionar cualquier problema causado por cables incompatibles.

4. Pruebe con otro lector de tarjetas SD
¿Ves el error «Actualiza la configuración de tu dispositivo para aceptar transferencias de medios» en Windows al intentar transferir archivos desde tu tarjeta SD? Eso podría suceder si su lector de tarjetas SD está dañado. Para anular esta posibilidad, intente utilizar un lector de tarjetas SD diferente y vea si eso ayuda.
5. Habilite la depuración USB (Android)
Otra razón por la que puedes tener problemas para intercambiar fotos y vídeos desde tu Android es si la opción Depuración USB está desactivada. Aquí se explica cómo habilitarlo.
1. Abre la aplicación Configuración y dirígete a Acerca del teléfono.

2. Vaya a Información del software y toque . Número de compilación siete veces para activar las opciones de desarrollador.

3. Vuelve al menú Configuración y toca Opciones de desarrollador. Luego, habilite el interruptor junto a Depuración de USB.

Vuelva a conectar su teléfono Android a la computadora y vea si el error aún aparece.
6. Desactive la suspensión selectiva de USB
La función de suspensión selectiva de USB en Windows suspende los dispositivos inactivos para reducir el consumo de energía. Esto puede evitar que su Android o iPhone intercambie fotos y videos, lo que hace que la aplicación Fotos muestre el error «Actualice la configuración de su dispositivo para aceptar transferencias de medios» en su PC con Windows 11.
Para solucionar este problema, debe desactivar la función de suspensión selectiva de USB siguiendo los pasos a continuación.
1. Presione la tecla de Windows + S para abrir el menú de búsqueda. Escriba editar plan de energía en el cuadro de texto y presione Enter.

2. Haga clic en Cambiar configuración avanzada de energía.

3. Haga doble clic en Configuración de USB para expandirlo.
4. Expanda el menú Configuración de suspensión selectiva de USB y haga clic en Habilitado.

5. Utilice el menú desplegable junto a Con batería y < a i=4>Conectado para seleccionar Desactivado. Luego, haga clic en Aplicar seguido de Aceptar.

7. Actualice los controladores USB
Los controladores USB obsoletos o corruptos en Windows 11 también pueden afectar su capacidad para intercambiar archivos desde y hacia su Android o iPhone. Para solucionar este problema, debe verificar si su PC tiene actualizaciones de controladores USB pendientes e instalarlas.
Presiona la tecla de Windows + I para abrir la aplicación Configuración. En la pestaña Windows Update, haga clic en el botón Buscar actualizaciones. Permita que Windows descargue e instale las actualizaciones pendientes y verifique si eso resuelve el problema.

Si el problema persiste, abre la Configuración y dirígete a Windows Update > Opciones avanzadas y haga clic en Actualizaciones opcionales para instalar las actualizaciones pendientes del controlador USB.

8. Instale actualizaciones pendientes en sus dispositivos
Si nada más funciona, puedes considerar instalar actualizaciones de software pendientes en tu Android o iPhone. Esto debería ayudar a solucionar los problemas causados por una compilación de software incompatible o con errores.
En Android, abre Configuración y dirígete a Actualización de software para descargar e instalar actualizaciones pendientes.

Si estás usando un iPhone, navega hasta Configuración > Generales> Actualización de software para buscar e instalar actualizaciones pendientes.

Desbloquear conectividad
Siguiendo los consejos anteriores, deberías obtener la aplicación Fotos de Windows 11 para mostrar archivos multimedia desde tu teléfono. En caso contrario, es posible que tengas que recurrir a métodos alternativos para intercambiar fotos entre Windows y tu Android o iPhone a>




Deja una respuesta