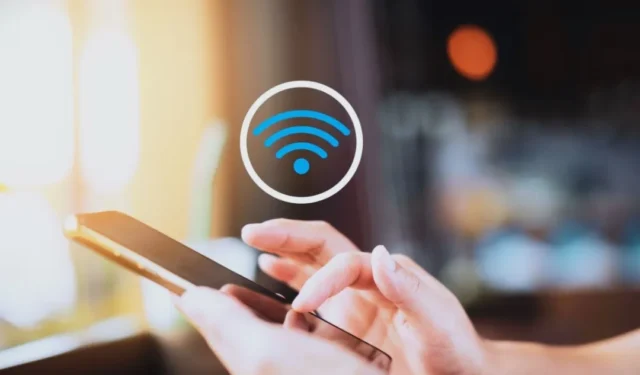
Tu teléfono inteligente Samsung Galaxy puede hacer muchas cosas, pero sus verdaderas capacidades son limitadas sin Wi-Fi. Si bien conectar su teléfono Samsung Galaxy a una red inalámbrica suele ser sencillo, puede haber ocasiones en las que no encienda el Wi-Fi, incluso después de repetidos intentos. Sin embargo, eso no debería obligarte a depender únicamente de tus datos móviles, que pueden agotarse rápidamente. A continuación se incluyen algunos consejos que deberían activarse y conectarse a redes Wi-Fi en poco tiempo.
1. Reinicia tu teléfono
Los fallos temporales relacionados con One UI a veces pueden impedir que tu teléfono Samsung Galaxy encienda la conexión Wi-Fi. En la mayoría de los casos, puedes resolver estos problemas reiniciando tu teléfono. Por lo tanto, deberías intentarlo primero.
Mantén presionado el botón de Encendido y toca la opción Apagar. Espere a que su teléfono se apague por completo y luego mantenga presionado el botón de encendido para volver a encenderlo.

2. Desactive el modo de ahorro de energía
Cuando activas el modo de ahorro de energía en tu teléfono Samsung, se restringen las actividades en segundo plano para extender la duración de la batería. Sin embargo, esta función a veces puede provocar que la aplicación Configuración o el panel de Configuración rápida no funcionen correctamente, impidiendo que actives Wi-Fi.
Puedes intentar desactivar el modo de ahorro de energía en tu teléfono para ver si eso resuelve el problema. Para hacerlo, abre la aplicación Configuración y dirígete a Batería. Luego, desactiva el interruptor situado junto a Ahorro de energía.
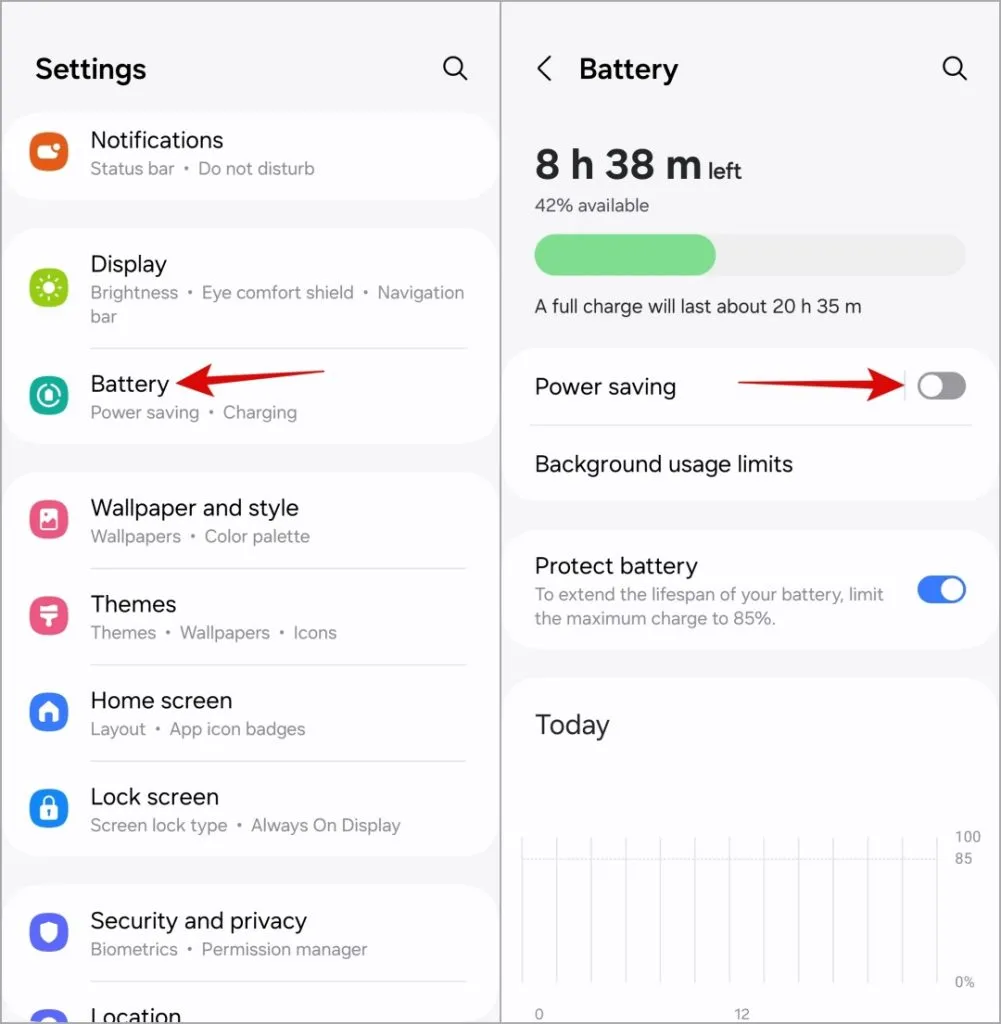
3. Utilice la aplicación Samsung Members para probar Wi-Fi
La aplicación Samsung Members en su teléfono puede ayudarlo a ejecutar una serie de pruebas de diagnóstico en su dispositivo. Una de estas pruebas es un diagnóstico de Wi-Fi, que puede utilizar para comprobar si la conexión Wi-Fi de su teléfono funciona correctamente.
1. Abra la aplicación Samsung Members en su teléfono. Si no puede encontrarla, descargue la aplicación desde Galaxy Store o Play Store.
2. Vaya a la pestaña Soporte y toque Diagnóstico del teléfono.

3. Toca Wi-Fi y espera a que la aplicación pruebe la conexión Wi-Fi de tu teléfono. Fi.
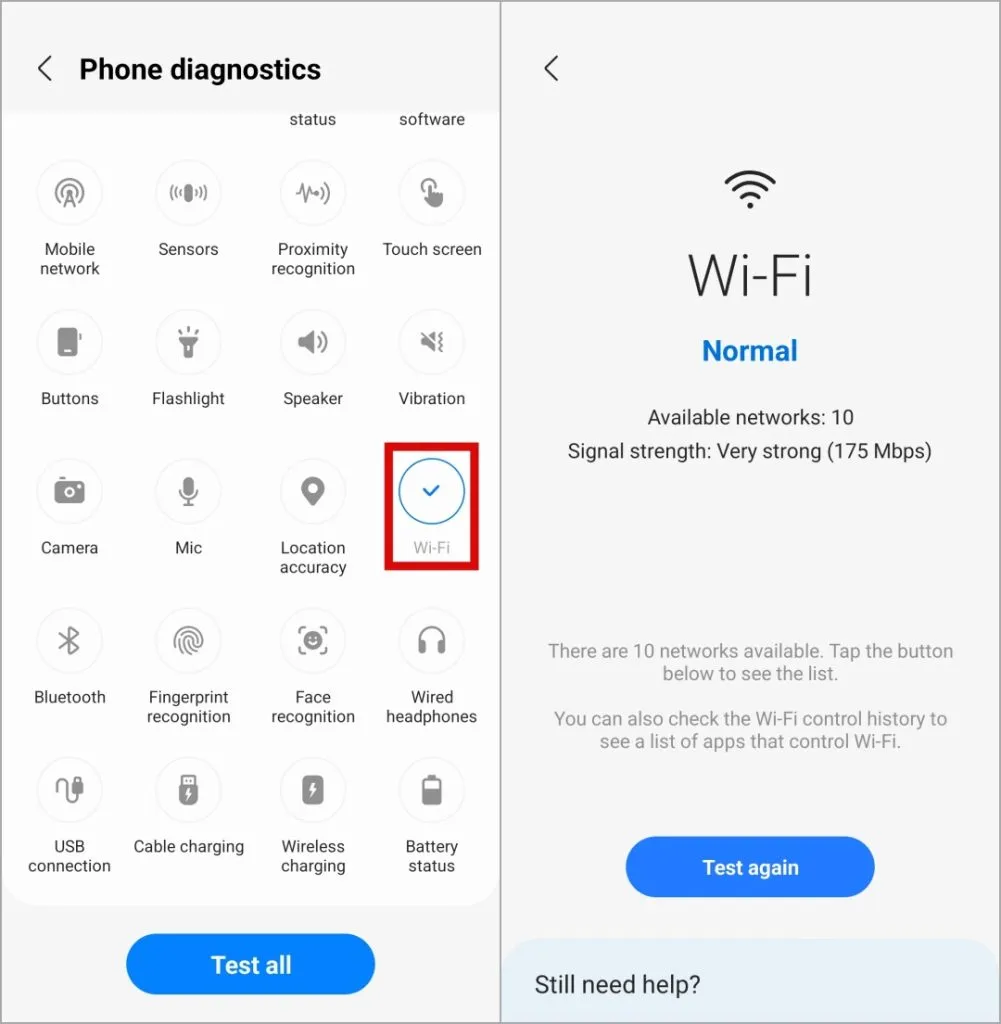
4. Restablecer la configuración de Wi-Fi
Si aún no puede activar Wi-Fi en su teléfono Samsung, puede considerar restablecer todas las configuraciones de Wi-Fi a sus valores predeterminados de fábrica. Tenga en cuenta que esto eliminará todas sus redes Wi-Fi guardadas y dispositivos Bluetooth emparejados.
1. Abre la aplicación Configuración, desplázate hacia abajo para tocar Gestión general y seleccione Restablecer.

2. Toque Restablecer configuración de Wi-Fi y Bluetooth y toque Botón Restablecer configuración para confirmar.
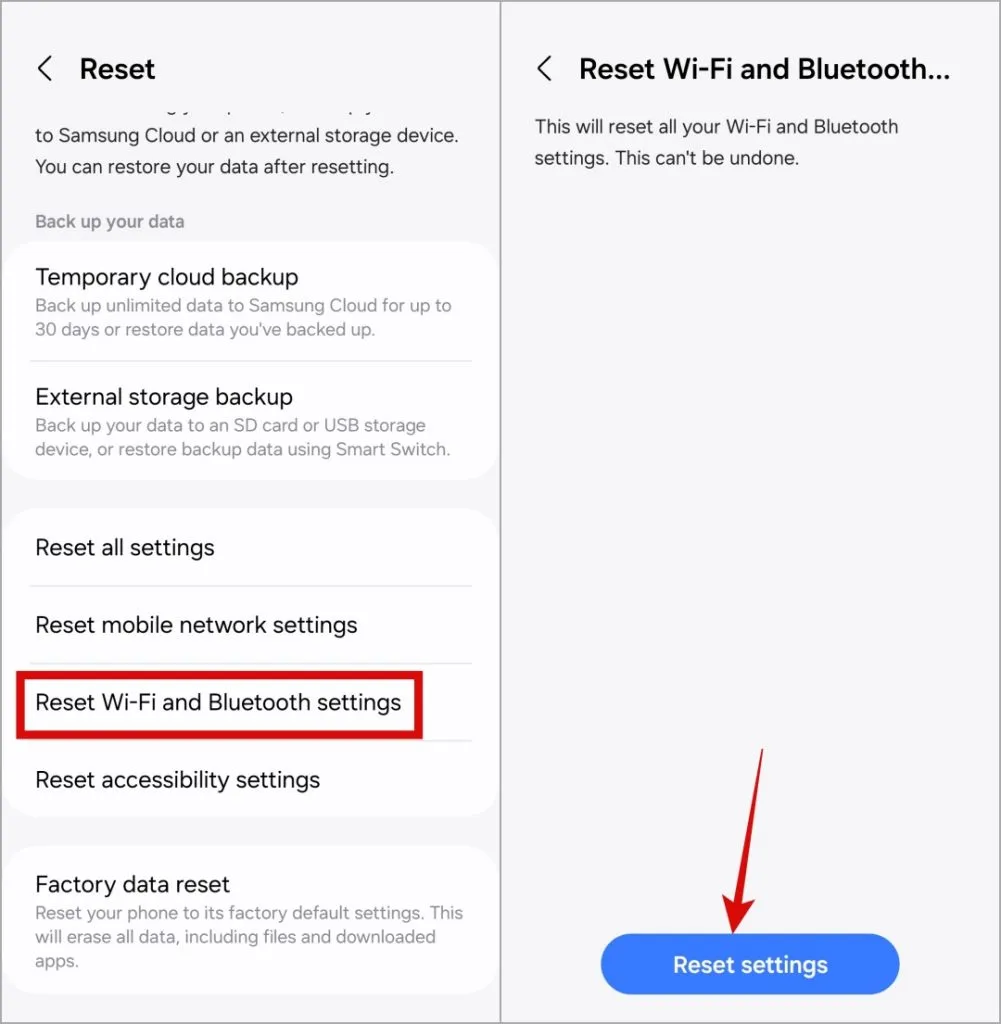
5. Actualizar una interfaz de usuario
Si su teléfono Samsung Galaxy no habilita Wi-Fi incluso en el modo seguro, el problema puede estar relacionado con una actualización defectuosa de One UI. Empresas como Samsung suelen detectar y solucionar rápidamente estos problemas con una actualización. Por lo tanto, es una buena idea comprobar si hay una actualización disponible para su teléfono.
Abre la aplicación Configuración y dirígete a Actualización de software > Descargue e instale. Una vez que actualices tu teléfono a la última versión de One UI, deberías poder activar Wi-Fi.
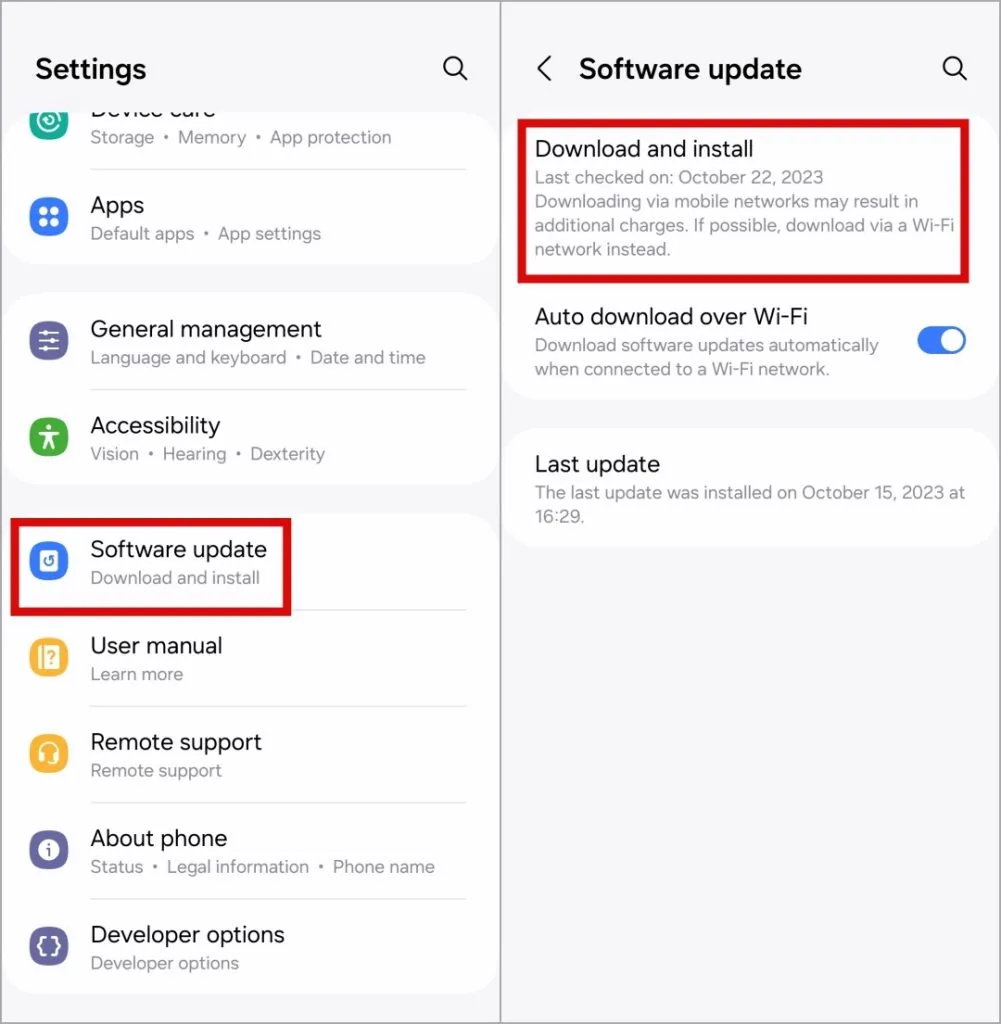
6. Pruebe el modo seguro
Es posible que una aplicación o servicio de terceros que no funciona correctamente en su teléfono Samsung le impida activar Wi-Fi. Para verificar esta posibilidad, puede iniciar su teléfono en modo seguro siguiendo estos pasos:
1. Mantenga presionado el botón de encendido hasta que vea el menú de encendido.
2. Mantenga presionado el ícono Apagar y luego toque el . Modo seguro (marca de verificación verde).

Una vez que su teléfono inicie en modo seguro, intente encender el Wi-Fi nuevamente. Si no experimenta ningún problema, es probable que una de sus aplicaciones de terceros esté causando el problema. En ese caso, deberás eliminar todas las aplicaciones instaladas recientemente para determinar cuál está interfiriendo con el Wi-Fi.
7. Limpiar la partición de caché
Borrar la partición de caché de su teléfono Samsung puede ayudar a eliminar datos almacenados en caché potencialmente problemáticos que su teléfono puede haber acumulado con el tiempo. Varios usuarios en una publicación de Reddit informaron haber solucionado el problema de que Wi-Fi no se activaba con este método. También puedes intentarlo.
1. Mantenga presionado el botón de Encendido y luego toque la opción Apagar para apagar su teléfono.
2. Conecte su teléfono a su PC con un cable USB.
3. Una vez conectado, mantenga presionados el botón de Encendido y el botón de Subir volumen simultáneamente hasta que aparezca el logotipo de Samsung.
4. Utilice la tecla Bajar volumen para resaltar la opción Limpiar partición de caché. Luego, presiona el botón de encendido para seleccionarlo.
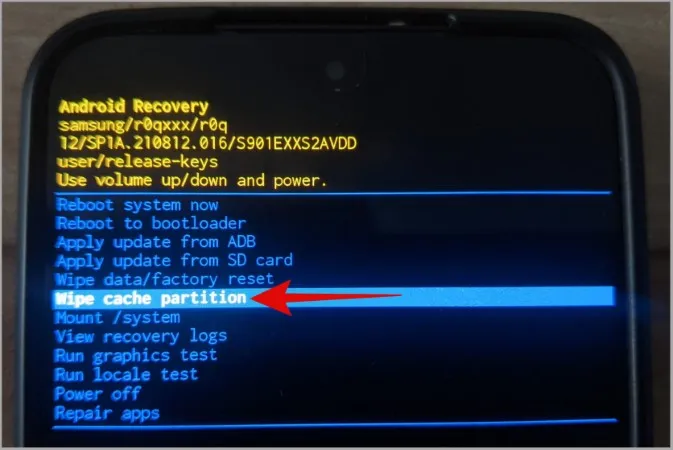
5. A continuación, use la tecla para bajar el volumen para seleccionar Sí y presione la tecla para confirmar.Botón de encendido

6. Una vez borrado, accederá al menú de recuperación. Resalte la opción Reiniciar el sistema ahora y presione el botón de Encendido para confirmar.
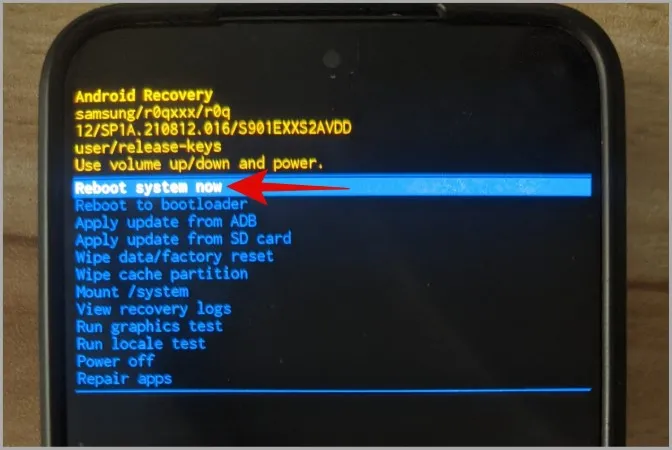
Una vez que su teléfono se reinicie, vea si puede habilitar y usar Wi-Fi.
Reavivar la conexión
Cuando tu teléfono Samsung Galaxy no enciende la conexión Wi-Fi, no podrás utilizar llamadas Wi-Fi, transmitir tu pantalla ni compartir archivos con dispositivos cercanos




Deja una respuesta