
Hasta ahora, si has estado usando un cable USB para transferir archivos entre tu teléfono Android y tu PC, es hora de decirle adiós al cable. En este artículo, te mostraré 5 formas de transferir archivos de forma inalámbrica desde un teléfono Android a una PC. Empecemos.
Antes de sumergirnos en un análisis detallado, aquí hay una descripción general rápida del rendimiento de la velocidad de transferencia de archivos de las herramientas.
| Métodos | Fotos y Vídeos (476 MB) | Zip y Documentos (4,65 GB) |
|---|---|---|
| Envío local | 50 seg | 8:42 minutos |
| Explorador de sólidos (FTP) 🏆 | 38 seg | 4:40 minutos |
| Compartir ahora | 1:17 minutos | 11:15 minutos |
| ToffeCompartir | 3:02 minutos | 34:08 minutos |
1. Envío local
Caso de uso: cuando desea compartir archivos entre dispositivos con diferentes sistemas operativos utilizando la misma red Wi-Fi.
Esta es mi aplicación favorita para transferir archivos entre mi teléfono y computadora. Cuando uno de mis colegas me lo presentó, me sorprendió su rendimiento y facilidad de uso. La mejor parte es que LocalSend es completamente gratuito, sin anuncios y funciona en todos los dispositivos, ya sea Android, iPhone, Windows, Mac o Linux.
Debe asegurarse de que su teléfono Android y su PC con Windows estén conectados a la misma red Wi-Fi. Luego, seleccione los archivos en su teléfono, toque el botón Compartir , elija la opción LocalSend y seleccione la computadora con la que desea compartir sus archivos.
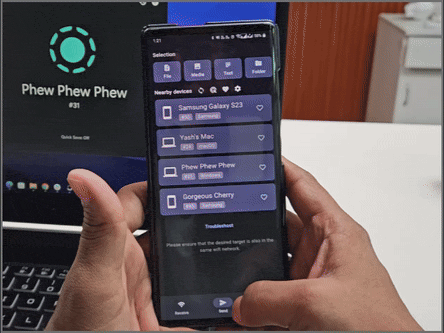
Esta aplicación es tan eficiente que aquí en TechWiser la tenemos instalada en todos nuestros dispositivos y es nuestro método preferido para transferir archivos. El único inconveniente es que necesitamos estar en la misma red Wi-Fi para compartir archivos.
Descargar LocalSend ( Android | Windows )
2. Explorador de sólidos (usando FTP)
Caso de uso: cuando necesita transferir archivos grandes desde su teléfono a su PC rápidamente.
Una vez, necesitaba transferir varios archivos entre mi teléfono y mi computadora portátil, pero había un problema: el tiempo. Si bien normalmente uso el método anterior para transferir archivos, compartir archivos grandes puede llevar mucho tiempo. Fue entonces cuando la aplicación Solid Explorer vino al rescate.
Inicialmente, Solid Explorer puede parecer una aplicación de administración de archivos estándar. Sin embargo, ofrece una función llamada FTP (Protocolo de transferencia de archivos), que puede transferir una gran cantidad de archivos mucho más rápido que otros métodos mencionados en esta guía.
Basta de charla; profundicemos directamente en el proceso:
1. Descargue la aplicación de Play Store, luego ábrala y toque el menú Hamburguesa (icono de 3 barras).
Descargar: Explorador de sólidos
2. Seleccione el servidor FTP y toque el botón Inicio .
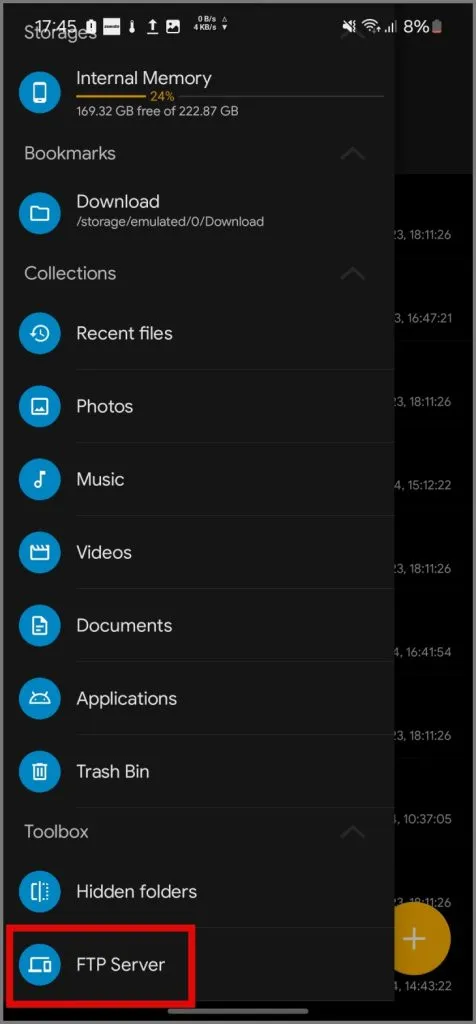
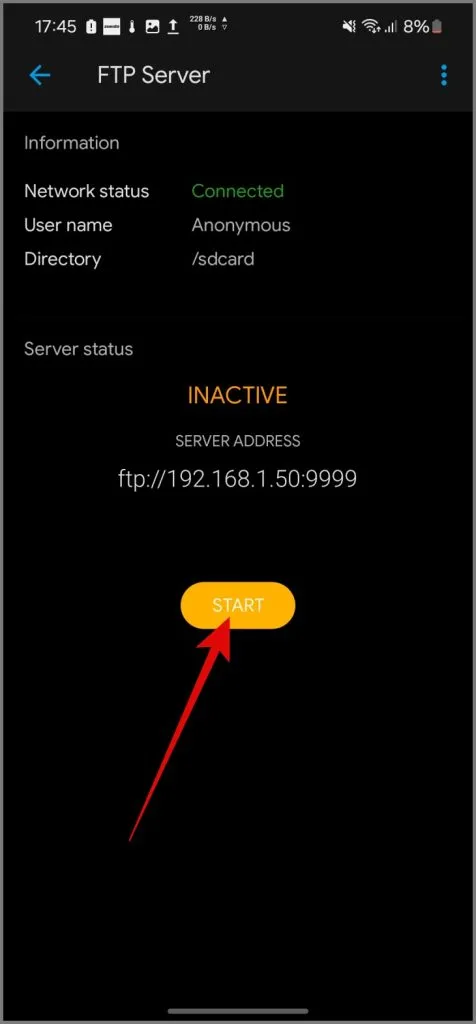
3. Abra el Explorador de archivos en su dispositivo Windows, ingrese la dirección FTP/servidor en la barra de direcciones del Explorador de archivos y luego presione la tecla Intro .
Se verá así: ftp://192.168.xx.xxx:xx99 .
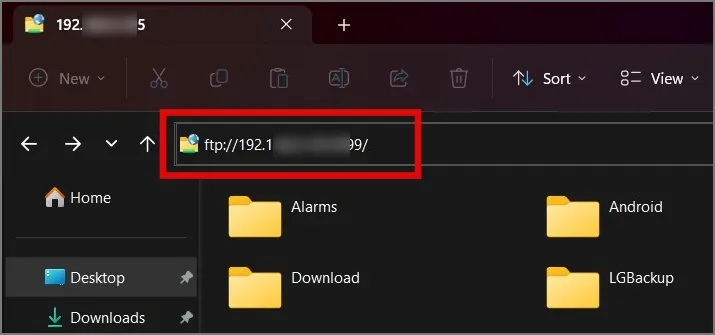
Puede acceder a todos sus archivos de Android desde su sistema Windows. Esto hace que la transferencia de archivos entre sus dispositivos sea fluida y súper rápida.
Caso de uso: Capacidad de transferir archivos entre Android y PC usando una red celular o Wi-Fi.
La principal pega de las apps anteriores era que teníamos que estar conectados a la misma red Wi-Fi para transferir archivos entre dispositivos. Para solucionar este problema, permítame presentarle Quick Share. Ya está preinstalado en los teléfonos Android, por lo que sólo tienes que agregarlo a tu computadora con Windows.
Descargar: Compartir rápido en Windows
Después de eso, todo será viento en popa. Elija los archivos que desea transferir desde su móvil Android, toque el ícono Compartir y seleccione Compartir rápido .

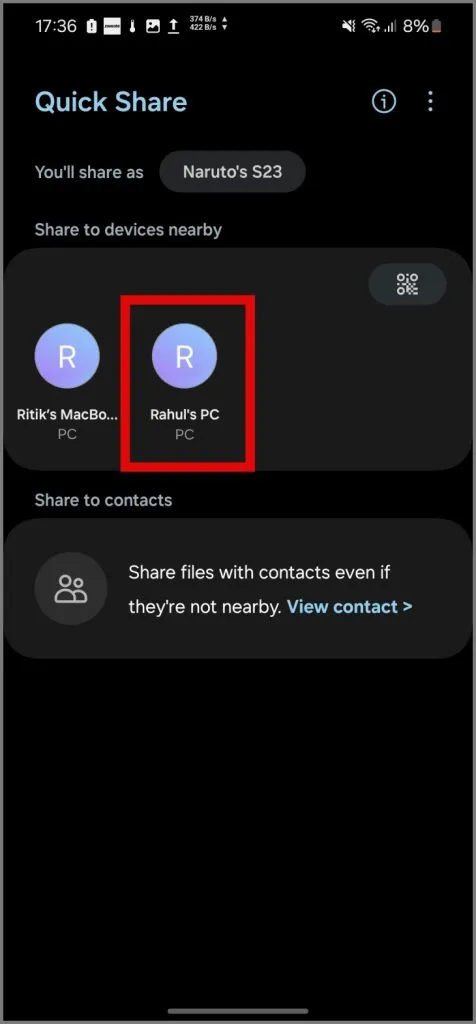
Cuando Quick Share detecte su PC, tóquelo . Luego, simplemente acepte la solicitud de transferencia en su PC y comenzará el proceso de transferencia de archivos.
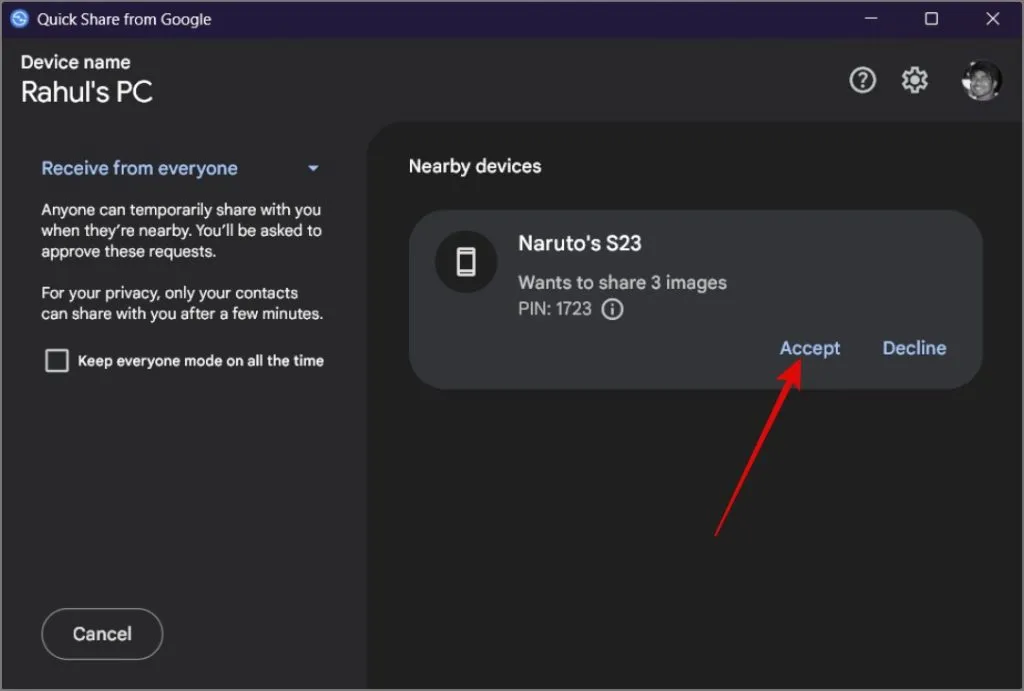
Noté que a veces Quick Share puede ser un poco lento o interrumpirse durante la transferencia. Lo bueno es que no estamos limitados a Wi-Fi; Incluso podemos transferir archivos sin él.
Caso de uso: cuando desea transferir archivos desde su teléfono a una PC distante, como la computadora de la oficina o la PC de un amigo.
Hasta ahora, he estado analizando formas de transferir archivos cuando tus dispositivos están cerca. Pero ¿qué pasa si necesitas enviar archivos a un amigo que vive lejos? Ahí es donde interviene la aplicación web ToffeShare.
ToffeShare ofrece un nuevo enfoque para enviar archivos grandes a largas distancias. A diferencia de los servicios típicos de alojamiento de archivos que almacenan sus datos en sus servidores, ToffeShare utiliza un método de igual a igual (P2P). Esto significa que sus archivos se mueven directamente entre su dispositivo y el de su amigo, lo que hace que la transferencia sea más rápida y privada.
Así es como funciona:
1. Descargue la aplicación ToffeShare de Play Store, agregue los archivos que desea compartir y generará un enlace único .
Descargar: ToffeShare
2. Luego, comparte el enlace con tu amigo. Una vez que abran el enlace en su navegador, se establecerá una conexión directa entre ambos dispositivos y comenzará la transferencia del archivo.
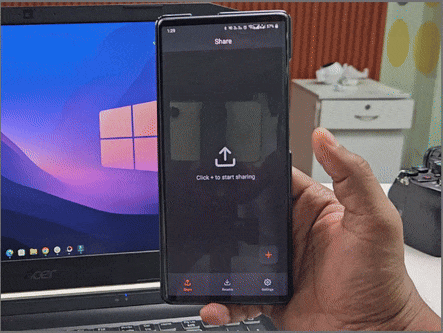
La velocidad de transferencia de archivos depende de qué tan rápido la Internet de usted y su amigo pueden cargar datos.
Transferir archivos desde Android a la PC
Debido a que Windows y Android son dos sistemas operativos distintos, no se puede esperar el mismo sistema de transferencia de archivos fluido que se encuentra entre iPhone y Mac. Pero creemos que las soluciones anteriores son lo suficientemente buenas para que compartir archivos desde un teléfono Android a una PC sea sencillo.




Deja una respuesta