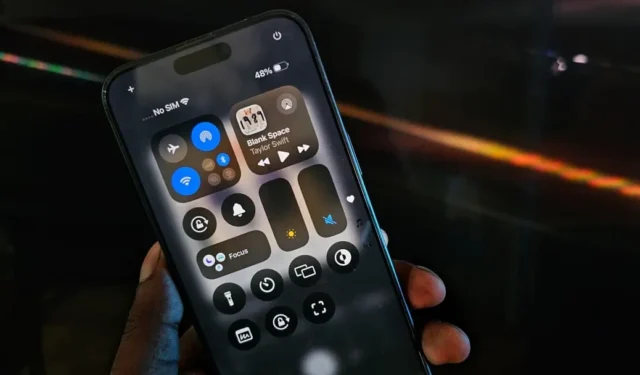
iOS 18 ya está aquí y la gente está entusiasmada con las nuevas funciones interesantes, como Apple Intelligence y la personalización de la pantalla de inicio. Además de ellas, iOS 18 incluye varias funciones adicionales. Por ejemplo, puedes controlar tu iPhone mediante el seguimiento ocular o puedes cambiar el ancho de la linterna. Después de explorar la versión beta de iOS 18 durante más de una semana, descubrí varias funciones útiles de iOS 18 que debes probar.
1. Encuentre contactos más rápido con la marcación T9
¿Recuerdas la época de los teléfonos plegables, cuando podías encontrar rápidamente un contacto presionando algunas teclas numéricas? Esta función también está disponible en Android y, hasta ahora, los usuarios de iPhone necesitaban aplicaciones de terceros para hacerlo.
Con iOS 18, Apple ofrece una forma nativa de usar T9 Dailing y así es como funciona: las teclas numéricas de la aplicación Teléfono tienen letras. Para buscar un contacto, presione la tecla numérica correspondiente que coincida con la letra. Por ejemplo, para buscar «PAPÁ», presione 3 (para D), 2 (para A) y 3 nuevamente (para la segunda D). Esto hace que la búsqueda de contactos sea más rápida y sencilla.

También tendrás la opción de buscar contactos en tu historial de llamadas.
2. Controla el ancho de la linterna
Puedes cambiar el brillo de la linterna de tu iPhone. Con iOS 18, puedes ajustar el ancho del haz de luz. Por ejemplo, un haz ancho te ayuda a ver todo lo que te rodea en una habitación oscura, mientras que un haz estrecho es ideal para encontrar objetos pequeños debajo de los muebles.
Sin embargo, esto solo funciona en la serie iPhone 15 y es posible que no funcione en los modelos más antiguos.

Tu iPhone te permite compartir contraseñas de Wi-Fi mediante AirDrop. Es bastante sencillo, pero puedes agregar otra capa de seguridad. iOS 18 te permite compartir la contraseña con el código QR. De esta forma, puedes compartir este código QR con cualquier persona que no use un iPhone/iPad/Mac.
Abre la aplicación Contraseñas, ve a Wi-Fi, selecciona tu red y pulsa Mostrar código QR de red. Puedes permitir que otros escaneen este código QR con cualquier dispositivo para conectarse al instante, lo que hace que compartir Wi-Fi sea mucho más cómodo.
4. Apaga tu iPhone desde el Centro de control
Por lo general, puedes apagar tu iPhone manteniendo presionados los botones de encendido y subir el volumen o desde Ajustes. iOS 18 incluye un botón de apagado en el Centro de control. Solo toca el ícono de encendido en el Centro de control y desliza el control deslizante como antes para apagar tu iPhone.

5. Modo de lectura mejorado en Safari
El modo de lectura en Safari ofrece una interfaz limpia para leer sin distracciones como anuncios y elementos de interfaz.
Con iOS 18, también puedes personalizar la fuente y el color de fondo para adaptarlos a tus preferencias en Safari. Apple también ha anunciado planes para incluir una función de resumen de IA en el modo Lector, aunque todavía no está disponible.

6. Leer mensajes de voz directamente desde las notificaciones
Si no recibes una llamada de alguien, esa persona puede enviarte un mensaje de voz al que puedes acceder desde la aplicación Teléfono. Anteriormente, iOS transcribía tus mensajes de voz y te mostraba el texto dentro de la propia aplicación. Con iOS 18, también verás esta transcripción directamente en la notificación, de forma similar a un mensaje de texto. Esto es útil para consultar rápidamente los mensajes de voz que pueden requerir atención inmediata.
7. Modo claro y oscuro para editar en la aplicación Fotos
La página de edición de la aplicación Fotos sigue el tema de acuerdo con el modo predeterminado (ya sea el modo Claro u Oscuro) en tu iPhone. Sin embargo, puedes cambiar el modo oscuro a claro o viceversa, para que coincida con tus preferencias al editar imágenes en la aplicación Fotos. Si prefieres tener un modo oscuro o quieres cambiar el modo de acuerdo con la foto que estás editando, este es un cambio bienvenido.
Para cambiar entre los modos claro y oscuro, toque la opción de menú en la parte superior derecha de la página de edición, luego vaya a Apariencia y elija su modo preferido.

8. Copiar y pegar ediciones adaptables en otras fotos
Apple Photos ya te permite copiar ediciones de una foto y pegarlas en otras. Sin embargo, usar el mismo contraste o filtro podría no funcionar para todas las fotos y no siempre te dará los resultados que deseas.
En iOS 18, Apple hizo que esta función sea adaptable. Por lo tanto, en lugar de usar exactamente la misma cantidad de contraste que has copiado con otras ediciones, aplica el contraste según la foto para darle un aspecto similar. De esta manera, tus fotos no se verán sobreexpuestas ni subexpuestas; se verán perfectas según tus necesidades.
Para copiar las ediciones, toca el menú en la página de edición y selecciona Copiar ediciones. Activa la opción adaptable mientras copias. Una vez hecho esto, puedes comenzar a editar cualquier foto y pegar las ediciones con la opción Pegar ediciones en el menú.

9. Sugerencias de fondos de pantalla en Apple Photos
Apple Photos te sugerirá imágenes de tu biblioteca de fotos que te servirán como fondo de pantalla. Incluso añade un bonito filtro de fondo de pantalla y un estilo de reloj para que se vean geniales. Siempre puedes cambiar estos ajustes para que se ajusten a tus preferencias. Desplázate hacia abajo en la aplicación Fotos para encontrar la sección Sugerencias de fondos de pantalla, donde puedes encontrar todos los fondos de pantalla adecuados.
10. Corrija errores fácilmente en la calculadora
Si ingresabas un número incorrecto en la calculadora, tenías que comenzar de nuevo porque no había forma de eliminarlo. Después de una década, la aplicación de la calculadora finalmente tiene un botón de eliminación. Puedes simplemente tocar el botón de eliminación para eliminar el número ingresado incorrectamente y continuar con tu cálculo.

11. Convierte unidades con la nueva calculadora
Además de calcular, puedes usar la aplicación Calculadora para realizar conversiones. Ya sea que se trate de monedas, medidas u otras unidades, la aplicación Calculadora actualizada te permite convertir de una unidad a otra directamente.
Con iOS 18, la aplicación admite conversiones de ángulos, área, moneda, datos, energía, fuerza, combustible, longitud, potencia, presión, velocidad, temperatura, tiempo, volumen y peso.

Tenga en cuenta que es posible que las conversiones de divisas no utilicen los tipos de cambio en tiempo real. Si necesita conversiones en tiempo real y precisas, le recomendamos que utilice una aplicación de conversión diferente o la Búsqueda de Google.
12. Sugerencias de búsqueda y búsquedas recientes en Configuración
Apple ha realizado varias mejoras menores en la aplicación Ajustes. La más interesante es la nueva función de búsqueda. La búsqueda de Ajustes te hará sugerencias en función de lo que crea que puedas necesitar. También te mostrará tus búsquedas recientes, para que puedas volver rápidamente a una configuración que hayas ajustado recientemente.

Además, todas las configuraciones relacionadas con las aplicaciones ahora están categorizadas en la opción Aplicaciones, y hay nuevos íconos para muchas opciones en la aplicación Configuración.
13. Identificar objetos con reconocimiento en vivo
Hay una nueva función de accesibilidad para personas con discapacidad visual llamada Reconocimiento en vivo. Puedes acceder a ella yendo a Ajustes > Accesibilidad > VoiceOver > Reconocimiento de VoiceOver > Reconocimiento en vivo , que abre una interfaz similar a una cámara. Cuando apuntas la cámara del iPhone a un objeto, el iPhone describirá lo que está a la vista con audio.
Esta función es un poco lenta en la versión beta y la identificación de objetos es un tanto imprecisa. También puedes agregar esta opción al Centro de control para acceder a ella más rápidamente.

14. Siente el ritmo con la tecnología háptica musical
Los iPhones tienen una gran capacidad háptica gracias al Taptic Engine (motor de vibración) que tienen en su interior. Puedes hacer que el Taptic Engine de tu iPhone vibre al ritmo de la música. Esto también resulta útil para que las personas con problemas de audición disfruten de la música.
Puedes encontrar esta opción en Ajustes > Accesibilidad > Controles táctiles para música . Sin embargo, por ahora solo funciona con Apple Music.
15. Controla tu iPhone con seguimiento ocular
Otra característica de accesibilidad útil es controlar el iPhone con los ojos. Después de una rápida configuración desde Ajustes > Accesibilidad > Seguimiento ocular , puedes simplemente mirar cualquier opción durante más tiempo para seleccionarla. Sin embargo, actualmente, no se puede desplazar por los feeds ni cambiar de aplicación mediante el seguimiento ocular. Se espera que estas funciones estén disponibles cuando se lance oficialmente iOS 18.

16. Atajos vocales
Puedes abrir aplicaciones, activar atajos de Siri o alternar opciones desde el Centro de control usando tu voz. Si bien Siri puede manejar muchas tareas, los atajos de voz te permiten realizar acciones sin necesidad de decir «Oye Siri» primero. Una vez configurado en Configuración > Accesibilidad > Atajos de voz , simplemente di el comando y ejecutará la acción sin problemas. Por ejemplo, tengo el mío configurado para iniciar la cámara cuando digo «Abrir cámara», abre la aplicación instantáneamente.

Esta función escucha el entorno con el micrófono en todo momento, lo que puede generar problemas de privacidad. Sin embargo, Apple afirma que todo el procesamiento se realiza en el dispositivo.
17. Rotar la dirección de Wi-Fi
Es posible que hayas visto anteriormente una opción llamada Dirección Wi-Fi privada en la configuración de Wi-Fi. Esta opción crea una dirección MAC aleatoria y diferente para cada red Wi-Fi específica a la que se conecta tu iPhone.
En iOS 18, esa opción se cambió a Rotar dirección de Wi-Fi. Lleva el concepto más allá al cambiar tu dirección de Wi-Fi en momentos aleatorios. Esta función está habilitada de manera predeterminada en todas las redes Wi-Fi y puedes deshabilitarla o habilitarla yendo a Configuración > Wi-Fi > selecciona la red y activa la opción Rotar dirección de Wi-Fi .
18. Reloj degradado en la pantalla de bloqueo
Personaliza tu pantalla de bloqueo con la nueva función de reloj con degradado personalizado en iOS 18. Ahora puedes elegir un esquema de colores con degradado para la pantalla del reloj, lo que le dará a tu pantalla de bloqueo un aspecto único y vibrante. Al personalizar la esfera del reloj, simplemente selecciona la opción de degradado y elegirá los colores del fondo de pantalla de tu pantalla de bloqueo automáticamente.

19. Ajuste el tamaño de los widgets y los iconos del Centro de control
Ahora puedes cambiar el tamaño de los widgets directamente desde la pantalla de inicio en iOS 18. Simplemente mantén presionado el widget y arrastra su esquina inferior izquierda para ajustar el tamaño según sea necesario.

Además, ahora puedes cambiar el tamaño de las opciones dentro del Centro de control. Esta personalización te permite crear una interfaz de usuario más personalizada y adaptada a tus preferencias.
20. Agregue las ubicaciones de su hogar y trabajo en la aplicación del tiempo
En la aplicación Clima, ahora puedes consultar fácilmente el clima tanto de tu casa como de tu lugar de trabajo con un vistazo rápido. Esta función recupera los detalles de la ubicación de Apple Maps, lo que te ayuda a prepararte si necesitas llevar un impermeable o un suéter para tu viaje diario. Está deshabilitada de forma predeterminada. Para habilitarla, abre Configuración > Aplicaciones > Clima y activa el interruptor para Mostrar etiquetas de casa y trabajo .

21. Más opciones con el botón de acción
A partir del iPhone 15 Pro y el iPhone 15 Pro Max, los iPhone vienen con un botón de acción en lugar de un interruptor de silencio. Este botón se puede personalizar para iniciar notas de voz, activar atajos de Siri, encender la linterna, abrir la aplicación Cámara y más.
Con iOS 18, ahora también puedes controlar cualquier botón del Centro de control usando el botón Acción.

22. Utilice Apple Pay con códigos QR
Apple Pay solo funciona en dispositivos Apple. ¿Qué sucede si desea realizar una compra con Apple Pay en su PC con Windows o en su teléfono o tableta Android? Puede hacerlo con la ayuda de códigos QR.
Simplemente continúe con el pago mediante Apple Pay en un dispositivo que no sea de Apple. Se generará un código QR que podrá escanear con su iPhone para completar el pago.
23. Programa tus mensajes
Ya sea que desees enviar un saludo de cumpleaños que llegue exactamente a las 12:00 a. m. o enviar un recordatorio a alguien en un momento determinado, ahora puedes programar ese mensaje en tu aplicación iMessage.
Sin embargo, solo puedes programar mensajes con hasta 7 días de anticipación. Esto significa que no puedes configurar saludos de cumpleaños o festivos para todo el año, sino que solo se pueden programar con unos días de anticipación.
24. Eliminar vistas previas en iMessage
Cuando envías un enlace en iMessage, se muestra una vista previa de lo que hay dentro del enlace. Con iOS 18, puedes consultar esta vista previa inmediatamente después de agregarlo a tu mensaje. Si prefieres ocultar la vista previa para tu contacto, puedes eliminarla en iMessage antes de enviarlo. Esta función se aplica a todos los tipos de enlaces, incluidos los enlaces web y las publicaciones en redes sociales.

25. Agrega archivos y grabaciones a tus notas
Con iOS 18, puedes agregar varios tipos de archivos, incluidos documentos, PDF, notas de voz, etc. a tus notas.

Además, iOS 18 introduce la posibilidad de colorear el texto en Apple Notes. Tanto si quieres resaltar partes importantes como utilizar indicaciones visuales, puedes personalizar el color del texto para adaptarlo a tus necesidades.
26. Comprueba la hora incluso cuando tu iPhone esté muerto
¿Sabías que puedes encontrar la ubicación de tu iPhone con Find My incluso si está apagado? Sí, esta función está disponible en la última serie iPhone 15. Con iOS 18, puedes consultar la hora incluso cuando tu iPhone esté apagado.
27. Reproducir música mientras se graba el vídeo
Hasta ahora, en cuanto empezaba a grabar un vídeo en la aplicación Cámara, la música que se reproducía en segundo plano se pausaba. Hay soluciones alternativas, como mantener pulsado el icono del obturador en el modo de fotografía para grabar incluso cuando se reproduce la música.
Con iOS 18, Apple permite de forma nativa seguir reproduciendo la música incluso cuando empiezas a grabar el vídeo. Por defecto, esta opción está activada, pero puedes personalizarla yendo a Ajustes > Cámara > Grabar sonido > Permitir reproducción de audio .
28. Filtrar capturas de pantalla desde la vista Fotos de Apple
Si tu aplicación Fotos de Apple está llena de capturas de pantalla, es difícil desplazarse por ella para ver las fotos. ¿Qué sucede si puedes eliminar fácilmente las capturas de pantalla de la vista de la biblioteca? Para filtrar las capturas de pantalla, abre la aplicación Fotos > menú > Opciones de visualización y desactiva el interruptor junto a Mostrar capturas de pantalla . Esto no eliminará las capturas de pantalla, sino que solo las ocultará de la vista de la biblioteca.

29. Reduzca el mareo por movimiento con señales de movimiento del vehículo
Algunas personas pueden marearse al usar el teléfono en un vehículo en movimiento. Para combatir esto, Apple presentó una nueva función llamada Vehicle Motion Cues. Esta función coloca algunos puntos pequeños en la pantalla que se mueven a una velocidad similar a la del vehículo, lo que facilita mirar la pantalla durante más tiempo en un vehículo en movimiento.
Una vez habilitado en Configuración > Accesibilidad > Movimiento > Mostrar señales de movimiento del vehículo , su teléfono detectará automáticamente cuando esté en movimiento y activará esta función.
30. Sincronizar mapas de Apple sin conexión con el Apple Watch
Con iOS 18, Apple Maps presenta la posibilidad de sincronizar los mapas descargados con tu Apple Watch. Con eso, puedes acceder a los mapas en tu Apple Watch incluso en ubicaciones remotas sin una conexión a Internet activa. Es una función conveniente para navegar mientras conduces o explorar áreas donde la conectividad puede ser limitada.
31. Límite de carga personalizado para prolongar la vida útil de la batería
Apple introdujo un límite de carga en iOS 17 que detiene la carga del iPhone cuando alcanza el 80 %. Evitar un ciclo de carga completo podría extender la vida útil general de la batería del dispositivo.
Con iOS 18, puedes personalizar el límite de carga para que deje de cargar al 80%, 85%, 90% o 95% de su capacidad. De esta manera, puedes elegir no cargar el ciclo completo, pero también puedes aprovechar más batería en tu dispositivo.

Estas son todas las características que hemos encontrado en la primera versión beta para desarrolladores de iOS 18. Es probable que algunas de ellas cambien con las versiones beta futuras, por lo que actualizaremos esta lista en consecuencia.




Deja una respuesta