
¿Quieres usar alguna aplicación en la pantalla de tu Samsung Galaxy Z Flip 6? El Flip 6 cuenta con la misma pantalla de 3,4 pulgadas que su predecesor, el Flip 5. Desde el primer momento, puedes consultar y responder notificaciones, recibir llamadas, controlar la música, tomar selfies e incluso usar una variedad de widgets, todo sin necesidad de abrir el teléfono.
Sin embargo, hay un problema. De forma predeterminada, la funcionalidad de las aplicaciones en la pantalla de portada está limitada. Puedes ir a Ajustes > Funciones avanzadas > Labs > Aplicaciones permitidas en la pantalla de portada para ampliar un poco la lista y habilitar aplicaciones como Maps, Mensajes, WhatsApp, Netflix y YouTube en la pantalla de portada. Pero ahí es donde termina todo.
Pero no te preocupes. Samsung ha escondido la posibilidad de ejecutar más aplicaciones en uno de sus módulos Good Lock. Si no has oído hablar de Good Lock, es una aplicación de Samsung que desbloquea un montón de funciones adicionales interesantes en tu teléfono. Usaremos la misma aquí. También te contaré un método alternativo, por si acaso.
Método 1: Ejecutar cualquier aplicación en la pantalla de inicio usando Good Lock
Usaremos el módulo MultiStar Good Lock para que otras aplicaciones funcionen en la pantalla exterior del Z Flip 6. Puede parecer un poco complicado al principio, pero te guiaré paso a paso.
- Abre la aplicación Galaxy Store en tu Z Flip 6 (es posible que simplemente esté etiquetada como Store).
- Instala la aplicación Good Lock . Ejecútala y cambia a la pestaña Life Up en la parte inferior de la pantalla.
- Desplácese hacia abajo para encontrar MultiStar . Toque el botón de descarga que se encuentra junto a él.
- Al instalarlo, aparecerá en la parte superior del mismo menú de Life Up. Ábrelo desde allí.
- Toca la opción I ♡ Galaxy Plegable en la parte superior.
- Seleccione el widget del iniciador .
- En la siguiente pantalla, selecciona todas las aplicaciones que quieras en la pantalla exterior.
- Luego, toca Habilitar widget del iniciador .
- Se abrirá la pantalla de widgets. Desplázate hacia abajo en la lista de widgets y toca MultiStar .
- Seleccione el widget Good Luck Launcher .
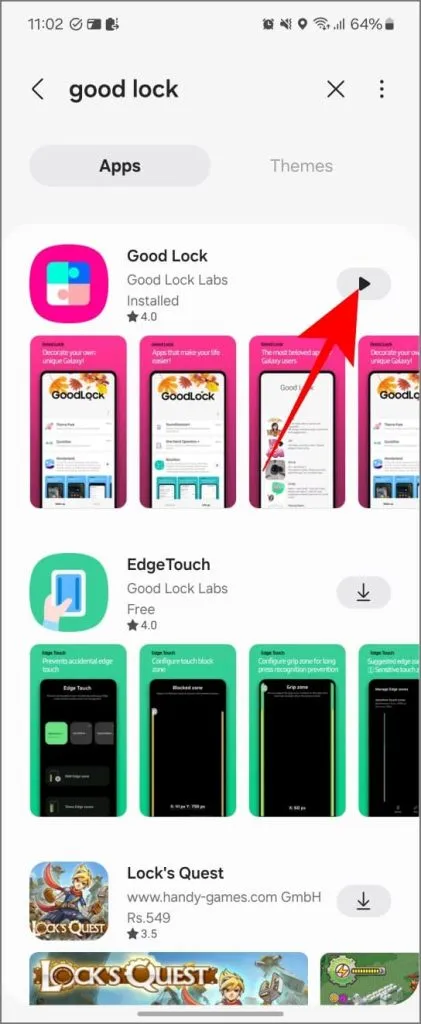

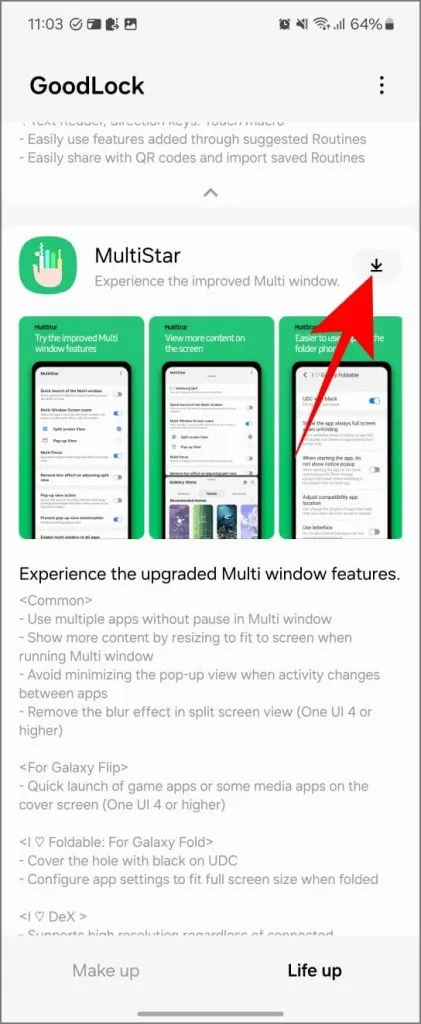
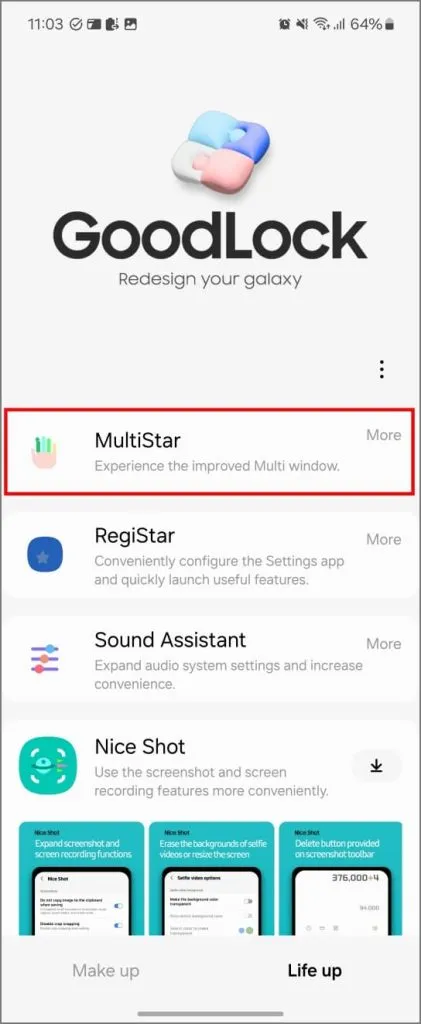
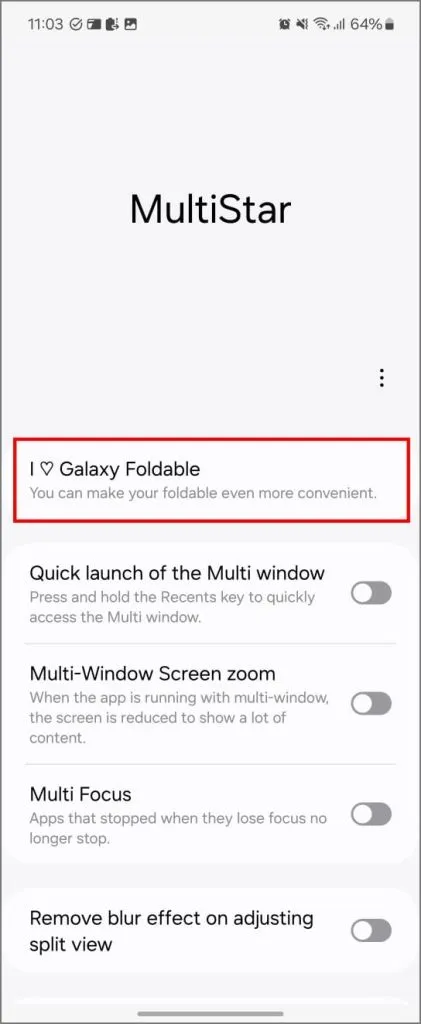
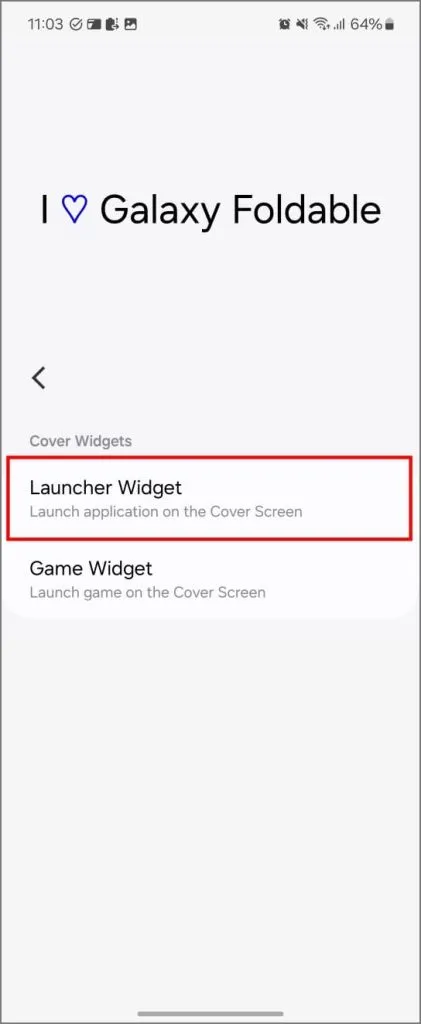

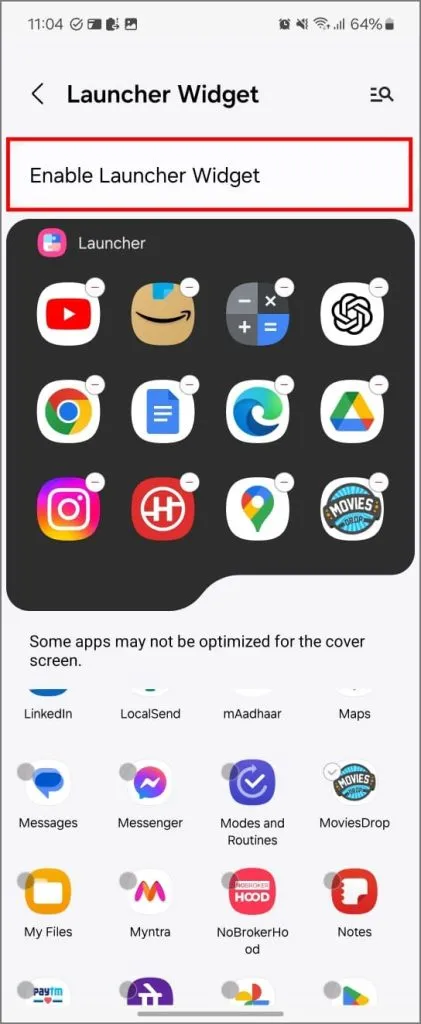
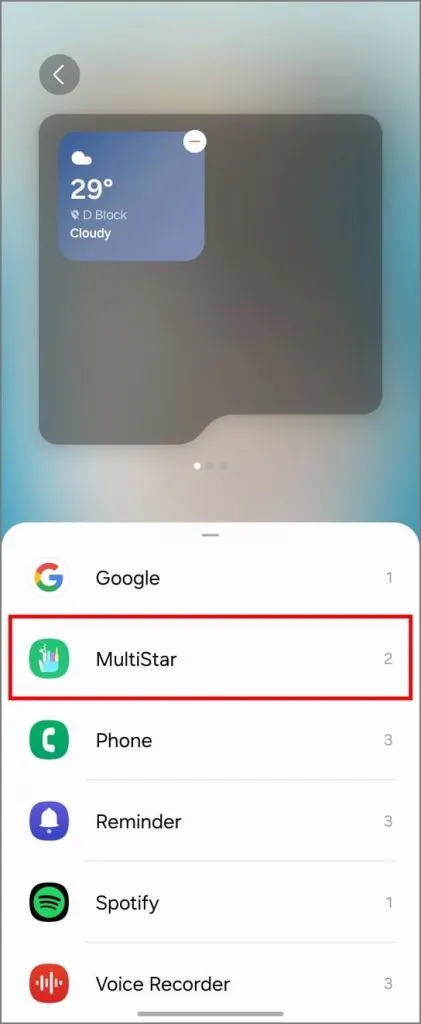
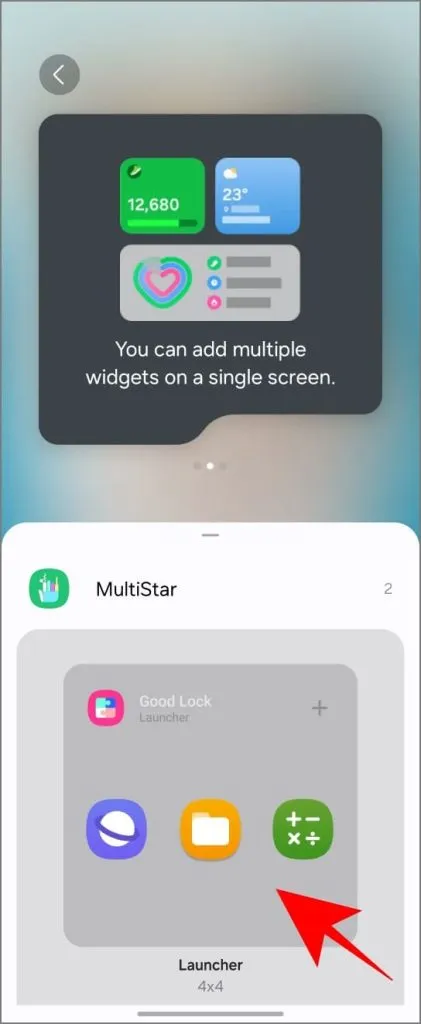

Ya has añadido estas aplicaciones a la pantalla de la funda. Solo tienes que cerrar el teléfono y desbloquearlo de nuevo. Desliza el dedo hacia la izquierda hasta que veas la página del iniciador. Pulsa el icono de cualquier aplicación para abrirla. Ya está: así es como se usa cualquier aplicación en la pantalla de la funda de tu Samsung Flip.
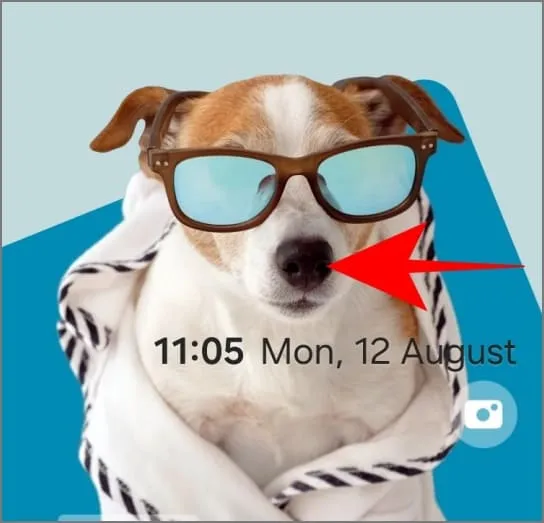
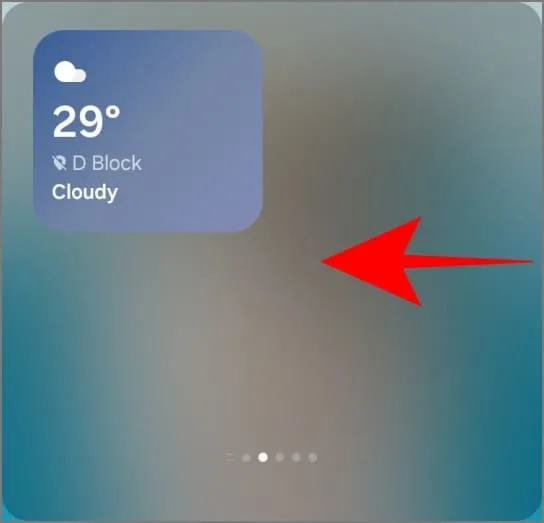
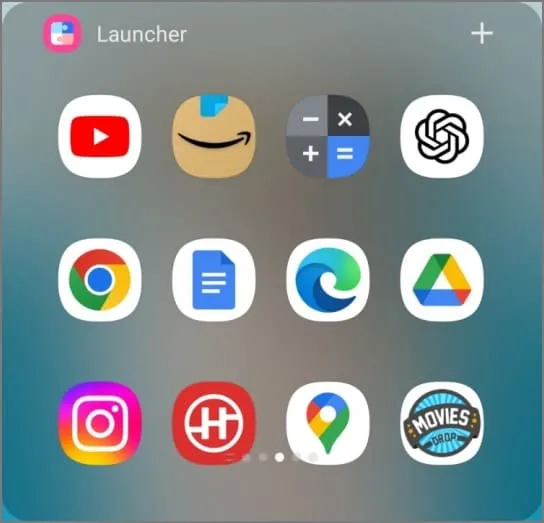
Método 2: Ejecutar aplicaciones en la pantalla externa mediante la aplicación CoverScreen OS
CoverScreen OS se hizo popular cuando salió el Galaxy Z Flip 3. Recibió aún más atención cuando comenzó a funcionar con los teléfonos Flip más nuevos (4, 5 y ahora 6). Esta aplicación básicamente convierte la pequeña pantalla de cubierta de tu teléfono en una segunda pantalla completamente funcional, para que puedas usar todas tus aplicaciones sin siquiera abrir el teléfono.
También funciona muy bien en teléfonos plegables de otras empresas como Motorola, Oppo y Vivo. En el Z Flip 6, es muy fácil de usar y muy fluido que Good Lock, ya que puedes ver y abrir todas tus aplicaciones directamente desde la pantalla de la cubierta (en lugar de tener que agregarlas una por una a un widget).
Aquí te explicamos cómo configurarlo:
- Descargue CoverScreen OS desde Google Play Store.
- Cuando abra la aplicación por primera vez, se le solicitará que permita los siguientes permisos: aparecer en la parte superior, servicio de accesibilidad, acceso a notificaciones, micrófono (opcional, pero esto deshabilitará el teclado de voz) y dispositivos cercanos (opcional, para alternar rápidamente Bluetooth).
- Una vez que hayas otorgado todos los permisos, cierra tu Galaxy Flip 6 y desbloquea la pantalla de la cubierta. Verás la pantalla de inicio del CSOS.

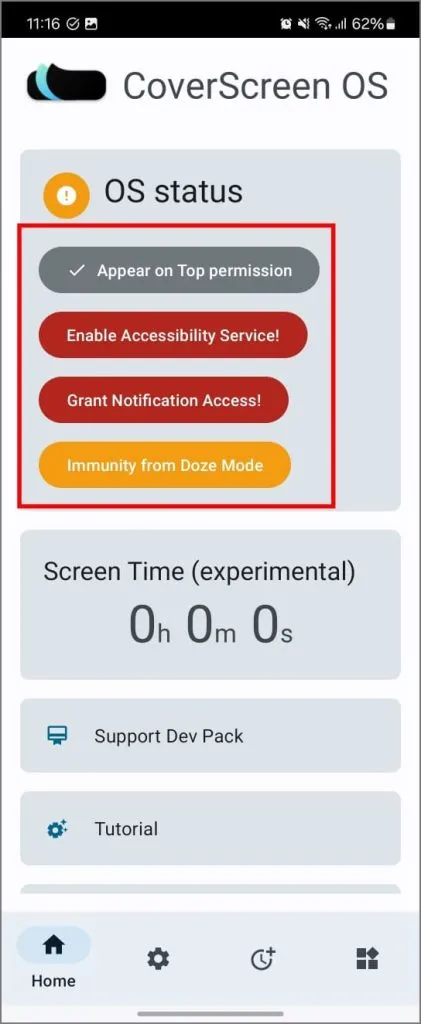
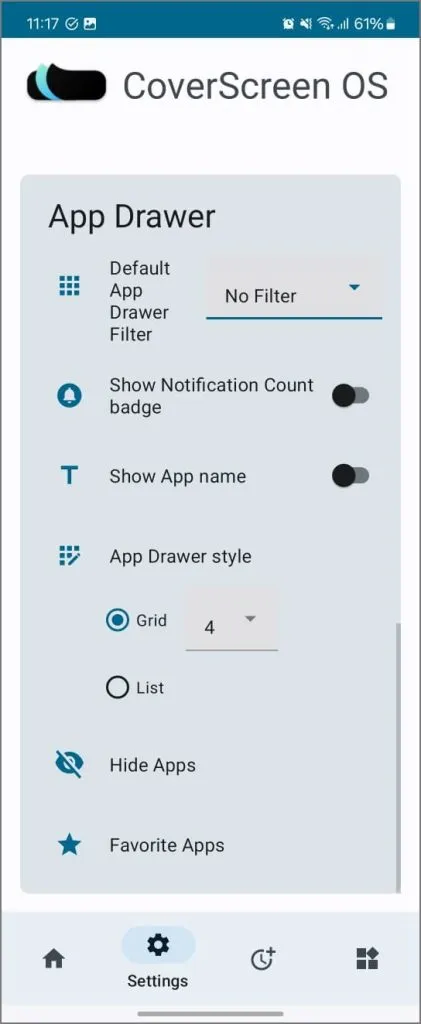
Navegación por CoverScreen OS: Desliza el dedo hacia la derecha para ver las notificaciones, hacia abajo para controlar los medios y los ajustes rápidos, como el brillo o el Wi-Fi, y hacia la izquierda para personalizar los widgets. ¿La verdadera ventaja? Desliza el dedo hacia arriba en la pantalla de inicio y verás todas las aplicaciones de tu teléfono, tal como en la pantalla principal. Abre cualquier aplicación y debería funcionar sin problemas. Es así de simple.
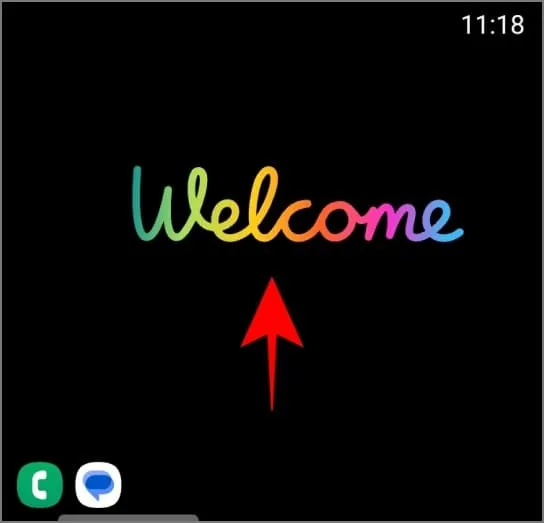
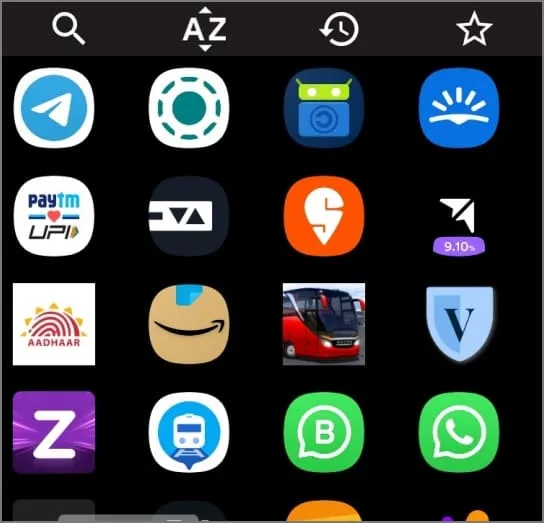
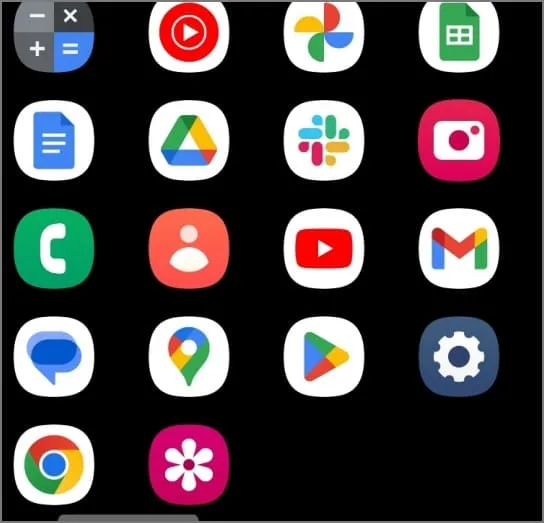
La aplicación en sí tiene muchos trucos, pero os dejo con el hilo de Reddit compartido por el propio desarrollador para que lo veáis más en detalle. Así es como aparecen las aplicaciones en la pantalla de la funda del Galaxy Z Flip 6:
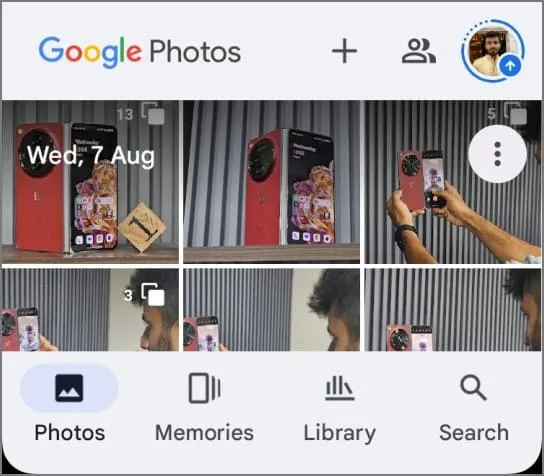
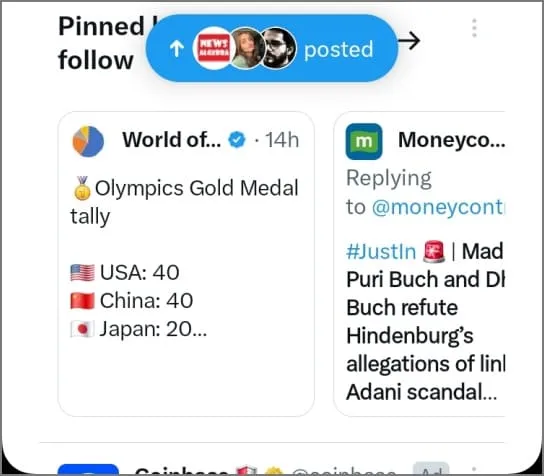
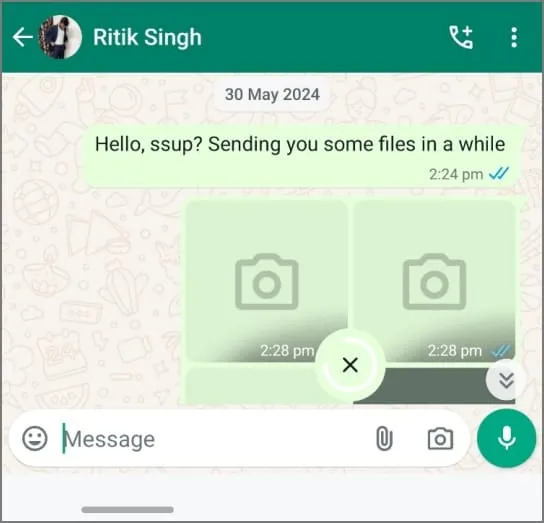
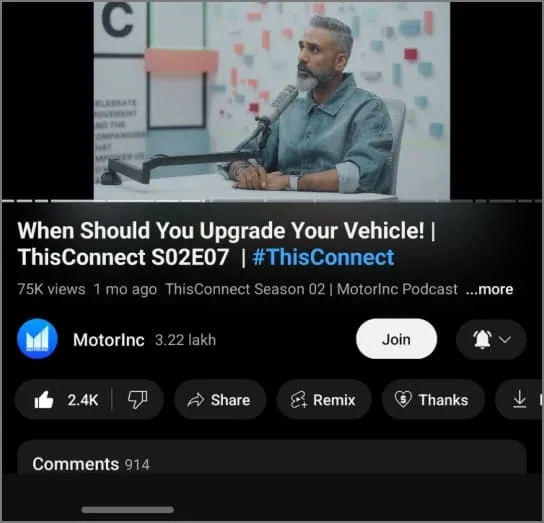
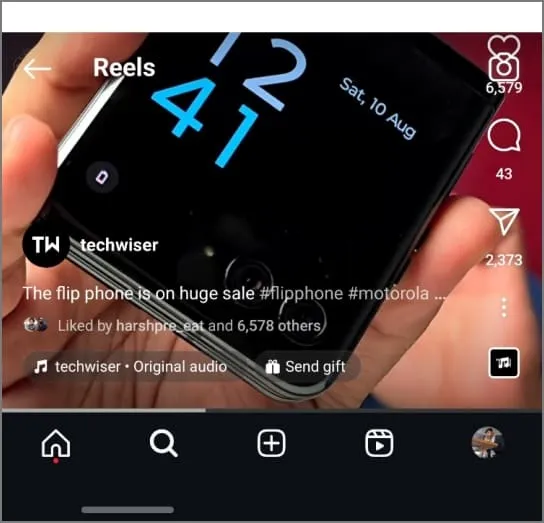
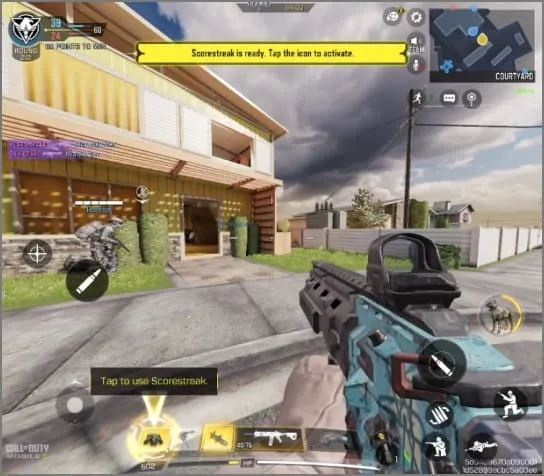
Ya sea que uses Good Lock o CoverScreen OS, ten en cuenta que es posible que estas aplicaciones no estén completamente optimizadas para el tamaño pequeño y la relación de aspecto de la pantalla de la cubierta. Si encuentras errores o fallas, lamentablemente, no hay mucho que puedas hacer. Sin embargo, la mayoría de las aplicaciones que uso con frecuencia funcionan perfectamente. Google Photos, Chrome, Amazon, Facebook e incluso Instagram (con reels) funcionan sin problemas en la pantalla de la cubierta de mi Flip 6.
Navegar por Internet, consultar mensajes y navegar por las redes sociales es muy sencillo. Escribir, por otro lado, no es tan fácil y, aunque parezca mentira, incluso pude ejecutar Call of Duty Mobile en la pantalla exterior. Se puede jugar e incluso gané un par de partidas. Pero, sinceramente, ¿por qué alguien querría hacer eso?
De todos modos, el verdadero beneficio de usar la pantalla de cubierta es la duración de la batería. Ahorra un montón de batería en comparación con el uso de aplicaciones en la pantalla principal, que es el doble de grande. Y con estos dos métodos, estás listo para usar tu teléfono Flip mucho más sin preocuparte de que se agote la batería. Además, seamos realistas, ahorrarás un montón de tiempo y esfuerzo al no tener que abrir y cerrar el teléfono constantemente.




Deja una respuesta