
¿Estás planificando esa larga caminata pendiente o quieres participar en esa maratón de ciclismo de fondo pero te preocupa que se agote la batería? No se preocupe, porque hemos consolidado una lista de las mejores formas de ahorrar batería en los teléfonos Samsung Galaxy. Vayamos directo al grano entonces.
1. Trucos sencillos y eficaces
Desactiva los servicios de radio innecesarios: Lo primero y más importante para ahorrar batería en tu teléfono Samsung Galaxy es reducir el uso de la radio. Se puede minimizar apagando Datos móviles, Wi-Fi, Bluetooth, Ubicación y NFC cuando no esté en uso. Estos servicios consumen una gran parte de su batería y deberían ahorrarle una cantidad considerable de energía. Puedes desactivar todos estos servicios desde el panel de Configuración rápida o la aplicación Configuración.
Activa el modo oscuro: la próxima gran novedad es la pantalla de tu teléfono. Si tu teléfono Galaxy tiene una pantalla AMOLED, puedes ahorrar algo cambiando al modo oscuro. Su teléfono cambiará al tema oscuro y apagará algunos píxeles de la pantalla dependiendo del contenido que se muestre.
Cambiar datos móviles de 5G a 4G: ¿Utilizas datos móviles 5G considerablemente? Si es así, puedes aumentar el nivel de la batería de tu teléfono de 80 a 50 muy rápidamente. Aunque el 5G ofrece velocidades muy altas, también consume mucha batería. Por lo tanto, debes cambiar a datos móviles 4G cuando no necesites Internet de muy alta velocidad.
2. Cambie la pantalla a FHD+
¿Estás utilizando los buques insignia de Samsung Galaxy del año de primer nivel, como la serie Ultra, S10+, S9+ o similar? Su teléfono Samsung podría tener la pantalla configurada en QHD+ o 1440. Utiliza más píxeles de la pantalla para el mismo contenido en comparación con un FHD+ tradicional o 1080 para hacerlo más nítido, consumiendo así más batería en el proceso. Debes bajar la pantalla a FHD+ o 1080 para reducir el uso de la batería.
1. Abra Configuración en su teléfono Samsung Galaxy y toque Pantalla. Desplázate hacia abajo para encontrar la Resolución de pantalla y tócala.
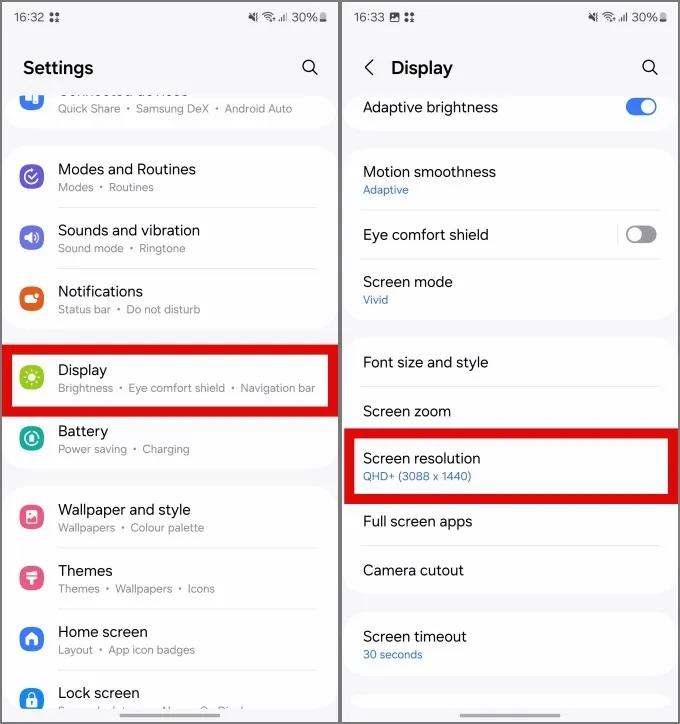
2. Toque FHD+ para cambiar su pantalla a resolución FHD+, luego toque . Esto reducirá la resolución de la pantalla.Aplicar
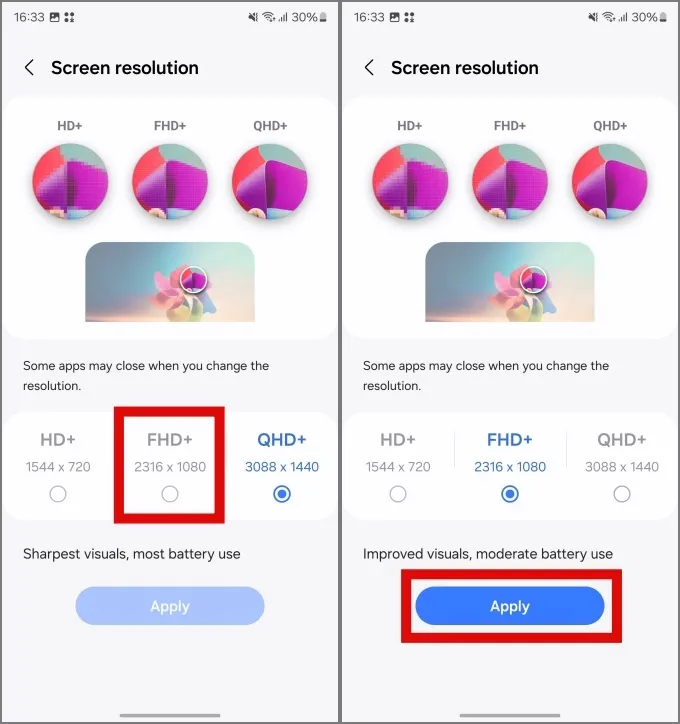
3. Reducir el tiempo de espera de la pantalla
El tiempo de espera de la pantalla es el tiempo que la pantalla del teléfono permanece encendida sin recibir ninguna entrada táctil de su parte. Cuanto más tiempo permanezca encendido, más batería consumirá. Puedes reducir el tiempo de espera de la pantalla para ahorrar batería en tu Samsung Galaxy.
1. Para reducir el tiempo de espera de la pantalla, abra Configuración y toque Pantalla. Luego, desplázate hacia abajo para encontrar Tiempo de espera de pantalla y tócalo.
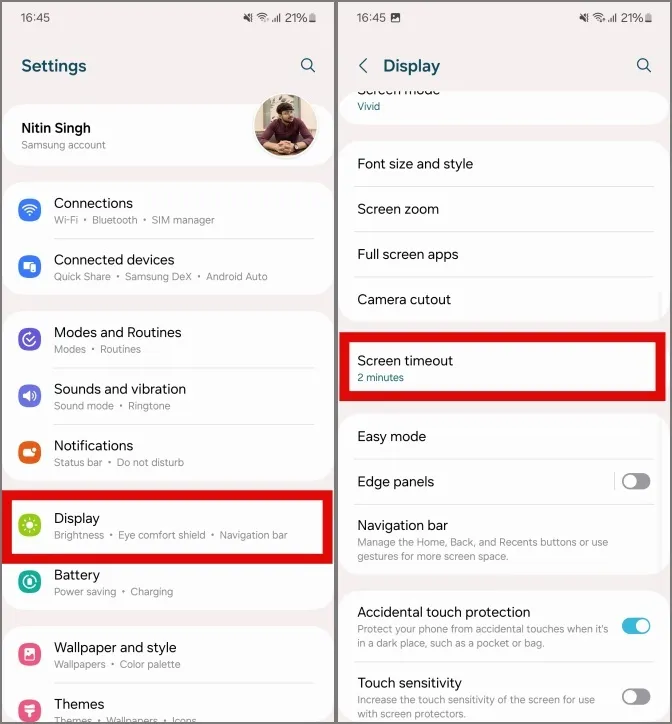
2. Elija una duración más corta entre las opciones. Preferiblemente, 30 o 15 segundos y no debería afectar su uso. Básicamente, esto significa que la pantalla del teléfono se apagará después de 30 o 15 segundos de inactividad.

4. Desactive el brillo adicional
Si está utilizando el último y mejor Samsung Galaxy, por ejemplo, la serie 23, debe desactivar la función de brillo adicional. Hace que la pantalla sea más brillante para usar fácilmente el teléfono en días soleados, pero también consume mucha batería. No debería necesitarlo durante el uso diario y la opción puede mantenerse desactivada.
Para desactivar el brillo adicional en tu serie Galaxy S22 o S23, abre Configuración y ve a Pantalla. Encuentra brillo adicional y apágalo presionando el interruptor al lado.
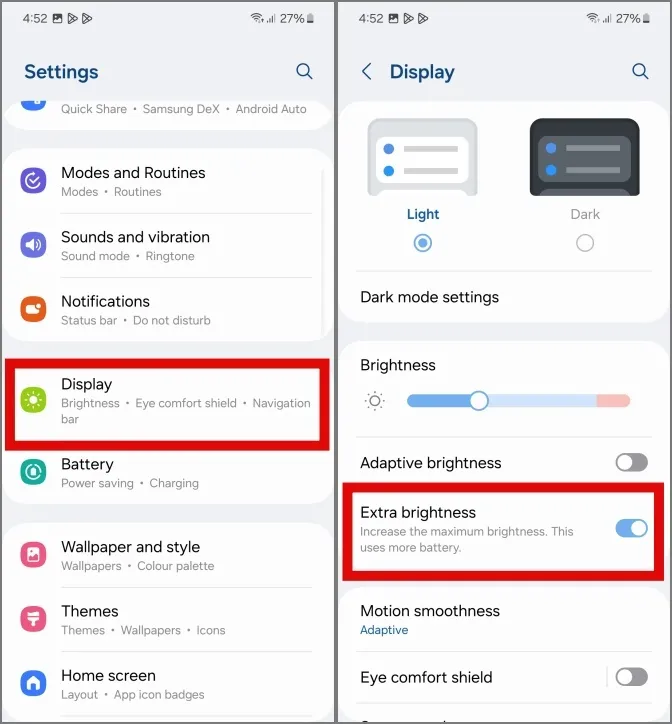
Alternativamente, también puede habilitar el brillo adaptable y el brillo adicional se desactivará automáticamente.
5. Cambiar las preferencias de Siempre en pantalla
Si bien conocemos la facilidad que brinda Always On Display, también consume la batería de su teléfono. Entonces, en lugar de desactivarlo por completo, puede cambiar las referencias para tocar para mostrar. En este caso, Always On Display aparecerá durante unos breves 5 segundos cuando toque la pantalla del teléfono una vez.
1. Para cambiar tus preferencias de Always On Display, abre Configuración y toca .Siempre en pantalla. Toca Pantalla de bloqueo
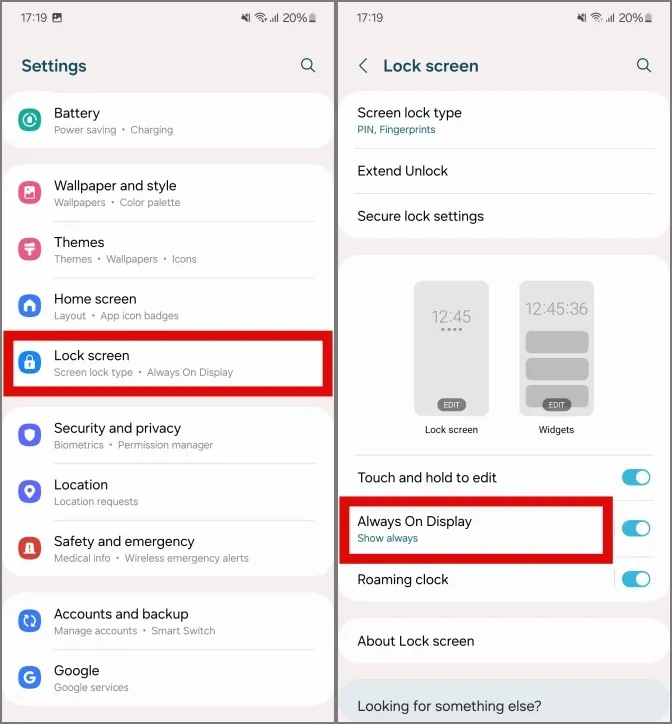
2. Toque Toque para mostrar para cambiar la configuración de la opción. Ahora, Always On Display solo aparecerá cuando toques la pantalla una vez.
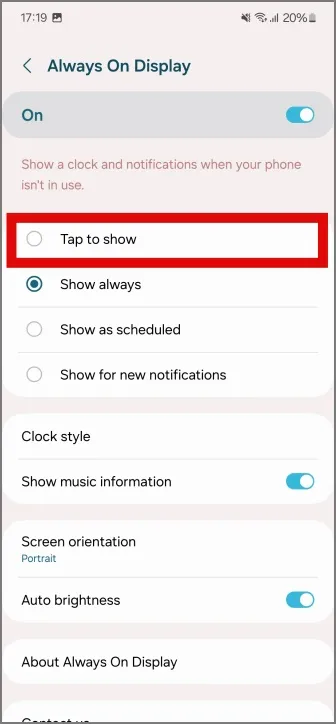
6. Cambiar las opciones de suavidad del movimiento
La suavidad del movimiento hace que su teléfono parezca más agradable y suave a la vista, pero también consume batería en el proceso. Puedes cambiar la suavidad del movimiento a Estándar si alguna vez te encuentras en apuros.
1. Para cambiar la configuración de suavidad del movimiento, abra Configuración y toque Pantalla. Luego toca Suavidad de movimiento.
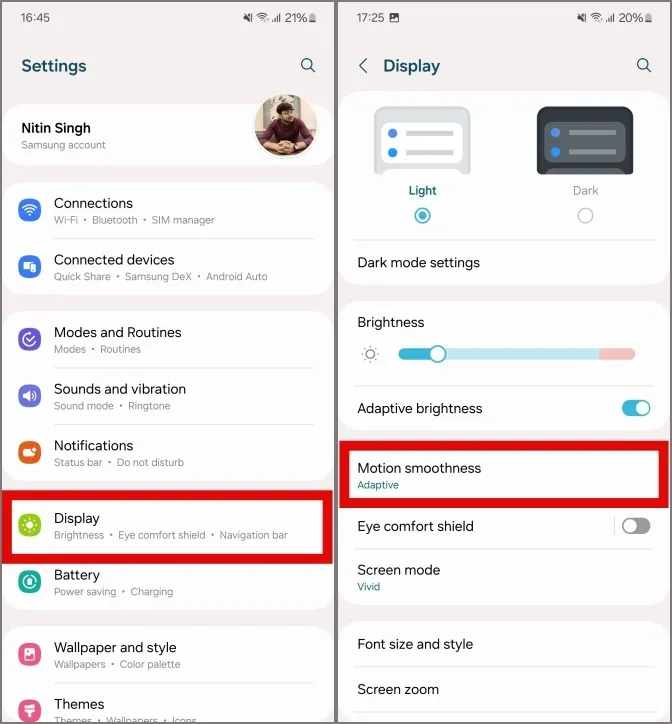
2. Toque Estándar, luego toque Aplicar para guardar los cambios. Después del cambio, la pantalla puede aparecer un poco entrecortada porque la suavidad del movimiento se ha reducido al estándar.
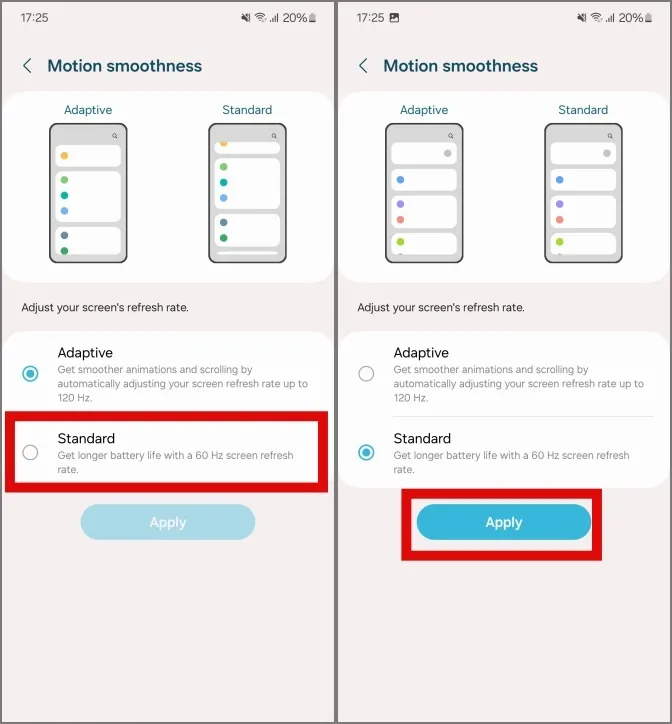
Puede repetir el mismo proceso para volver a cambiarlo a la configuración Adaptativa.
7. Apague el exceso de sonidos y vibraciones
Puede desactivar el exceso de sonidos y vibraciones desde la configuración de su teléfono para conservar un poco más de batería.
1. Para desactivar el exceso de sonidos y vibraciones, abre Configuración y toca Sonidos y vibraciones . Luego toque Sonido del sistema.
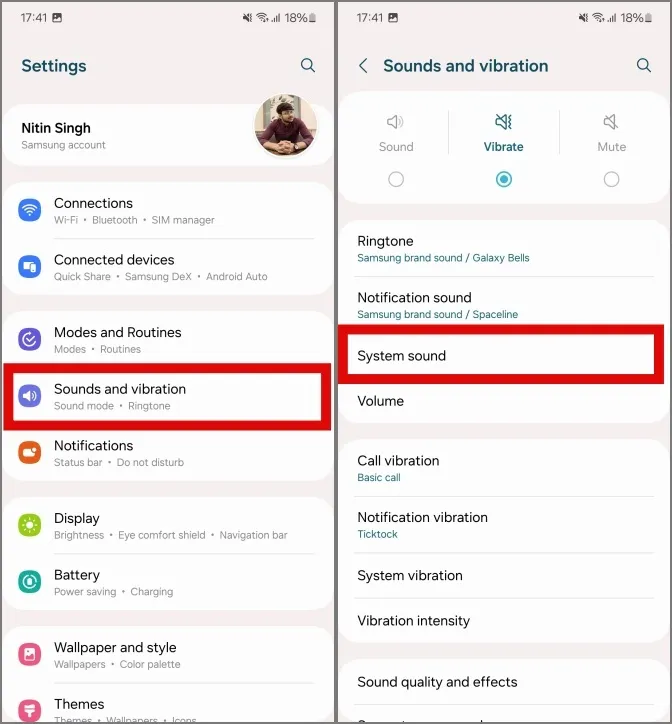
2. Ahora apaga todos los sonidos del sistema presionando los interruptores al lado de ellos. Con este cambio, no notará ningún sonido mientras escribe en el teclado Samsung, marca números en el teclado, lo conecta para cargar o, en general, navega por la interfaz de usuario.
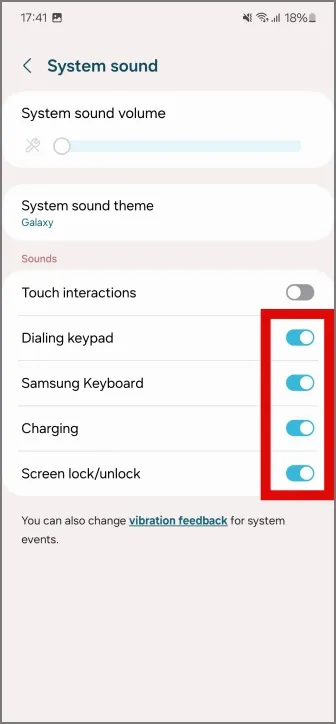
3. Ahora toque Vibración del sistema en el menú anterior y desactive las vibraciones del sistema según su uso. Por ejemplo, desactivaremos las vibraciones para todas las opciones excepto los gestos de navegación.
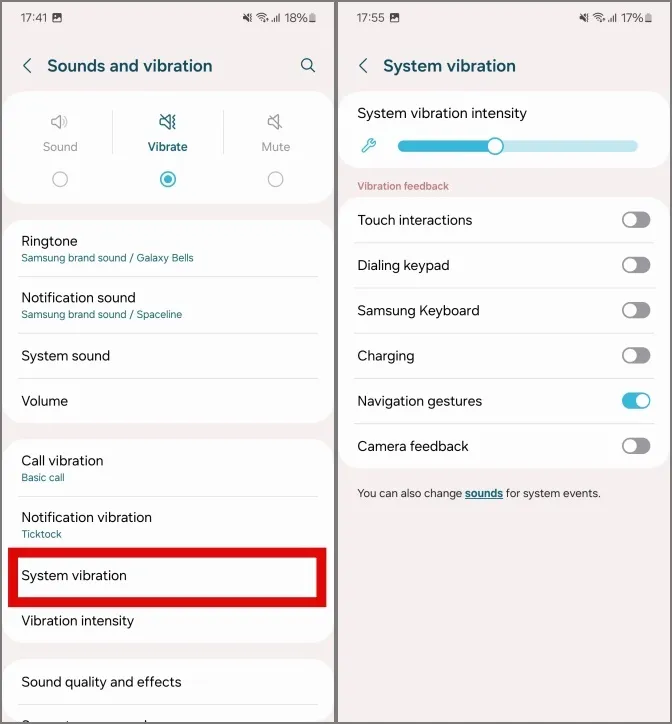
8. Desinstale las aplicaciones menos utilizadas
Si no utiliza todas las aplicaciones presentes en su teléfono, debería considerar desinstalar algunas de ellas. Menos aplicaciones en el teléfono garantizarán que se ejecuten menos actividades en segundo plano, lo que reducirá el uso de la batería.
Para desinstalar aplicaciones en su teléfono, toque y mantenga presionada una aplicación en la pantalla de inicio o en el cajón de aplicaciones. Luego toque Desinstalar para eliminarlo de su teléfono.
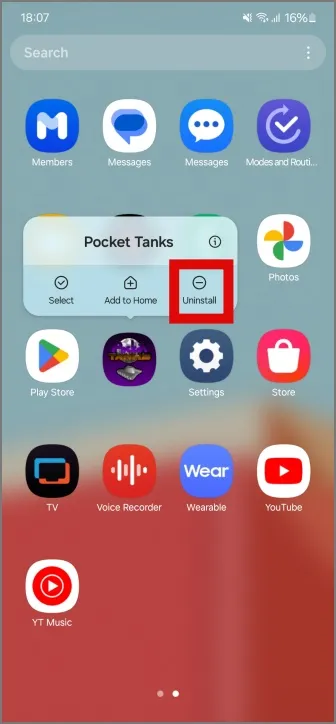
Como alternativa, también puedes archivar automáticamente aplicaciones en tus teléfonos Samsung Galaxy desde Google Play Store.
9. Cambiar la configuración de la batería
Si no desea desinstalar aplicaciones, debe habilitar los límites de uso en segundo plano para poner las aplicaciones no utilizadas en suspensión automáticamente.
1. Para poner en suspensión las aplicaciones no utilizadas, abra Configuración y toque Batería. Luego toque Límites de uso en segundo plano.
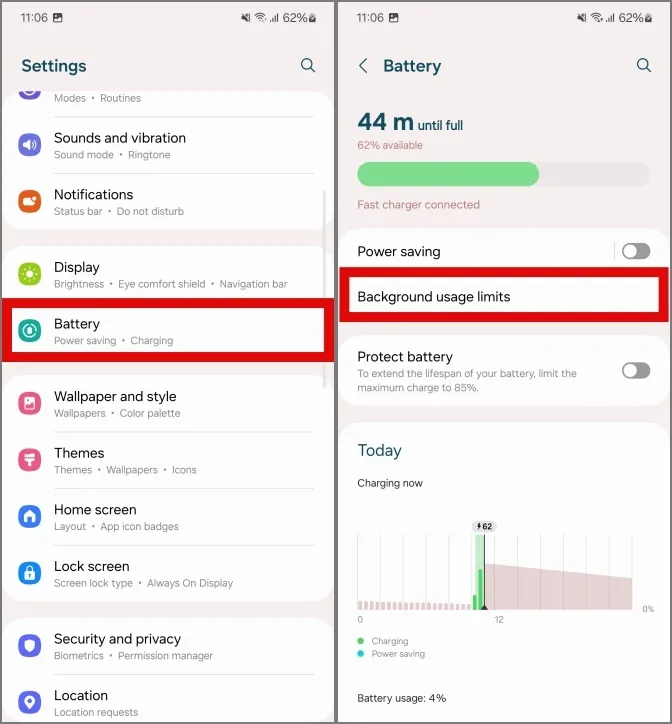
2. Ahora toque Poner en suspensión las aplicaciones no utilizadas para habilitar dicha función.
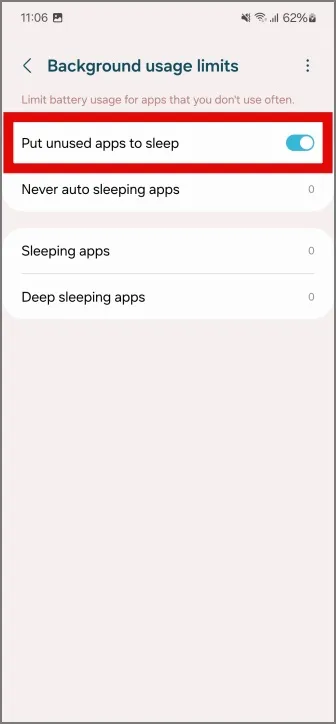
10. Desactive el escaneo de dispositivos cercanos
Near Device Scanning es un servicio de Samsung que permite un fácil emparejamiento y conexión entre todos sus accesorios Galaxy y teléfonos o tabletas Galaxy. Este servicio sigue ejecutándose en segundo plano y sigue usando Wi-Fi, Bluetooth y Ubicación incluso si los has desactivado.
1. Para desactivar la exploración de dispositivos cercanos, abra Configuración y toque Conexiones. Luego toque Más configuraciones de conexión.
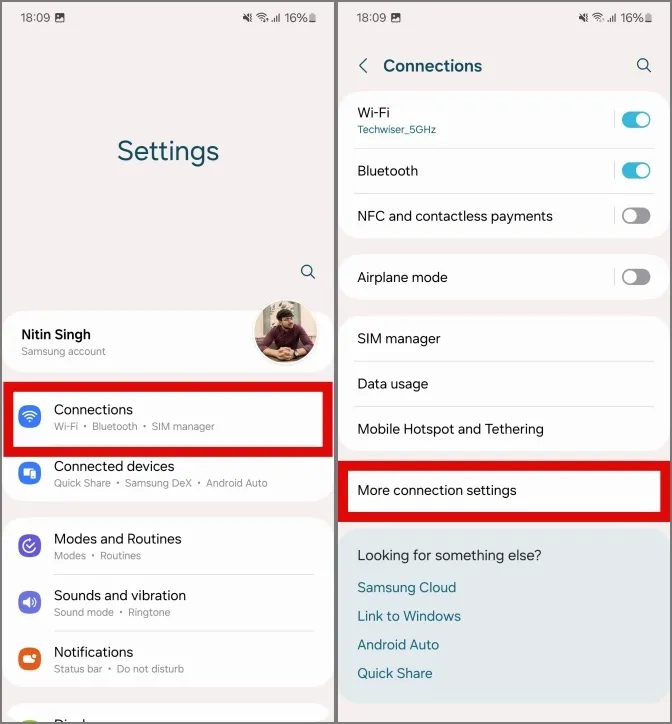
2. Desactive la exploración de dispositivos cercanos tocando el interruptor.
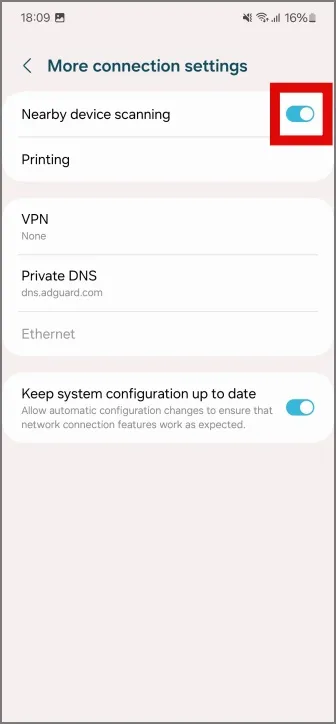
11. Utilice auriculares con cable
Los auriculares Bluetooth, si bien son agradables para nuestra vida, no lo son para la batería de nuestro teléfono. Si desea seguir escuchando música durante períodos de tiempo más prolongados, debería probar los equivalentes con cable. Son superiores en términos de sonido y también consumen menos batería en el proceso. ¡Es beneficioso para todos!
Si bien los auriculares con cable no pueden igualar la facilidad de los auriculares o audífonos Bluetooth, hay que hacer sacrificios para necesitar más batería, y este es uno de ellos.
Nuestra elección entre los auriculares con cable serán los auriculares Samsung AKG Tuned: Tipo C | Conector para auriculares de 3,5 mm
12. Ajustar el perfil de rendimiento
Puede ajustar el perfil de rendimiento de su teléfono Samsung Galaxy, lo que permite que el procesador funcione un poco más frío. Esto generalmente se recomienda cuando no vas a jugar ni realizar tareas intensivas.
1. Para cambiar el perfil de rendimiento de su teléfono, abra Configuración y vaya a Cuidado del dispositivo . Luego, desplácese hacia abajo y toque Perfil de rendimiento.
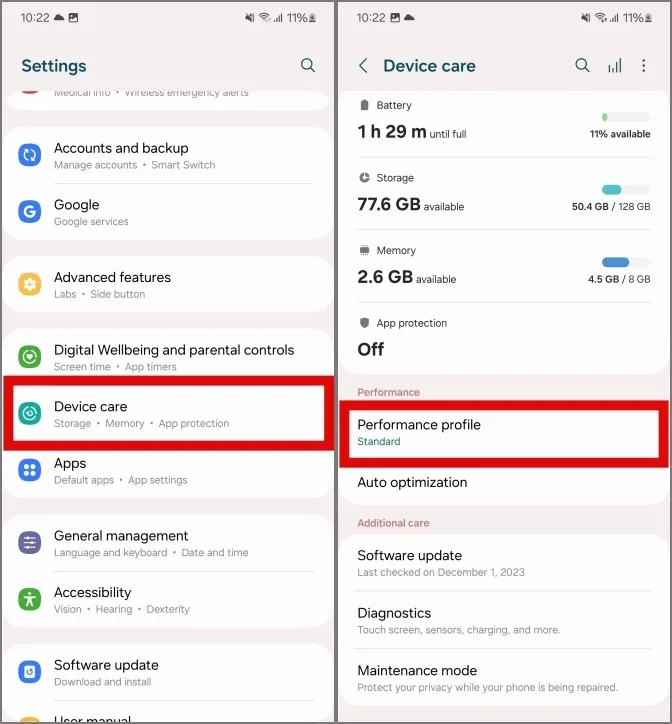
2. Cambie el perfil de Estándar a Claro tocándolo. Esto debería ayudarte a extraer más energía de tu teléfono para que dure más.
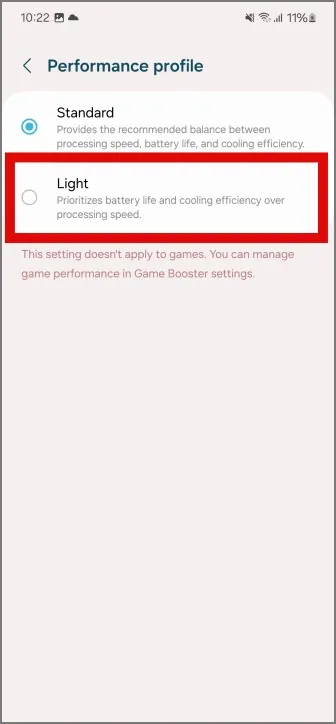
13. Active el modo de ahorro de energía
La configuración extrema para ahorrar energía es utilizar el modo de ahorro de energía. Aunque ahorrará batería en los teléfonos Samsung Galaxy, también limitará el uso de su teléfono a unas pocas aplicaciones. A veces las notificaciones de aplicaciones también pueden retrasarse. Por lo tanto, nuestra sugerencia sería utilizar el modo de ahorro de energía únicamente cuando el teléfono esté inactivo con un uso mínimo o nulo.
Puede habilitar el modo de ahorro de energía desde el panel de Configuración rápida. Está resaltado por un icono de batería con una hoja en su interior.
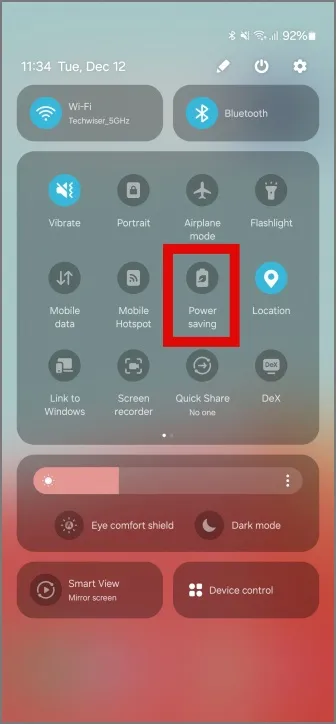
Guarde la batería del teléfono
Hay muchas características, configuraciones y opciones dentro de un teléfono que están habilitadas y funcionando, las necesites o no. Afortunadamente, One UI de Samsung permite control y personalizaciones increíbles permitiendo controlar incluso ajustes mínimos. Esto debería ser más que suficiente para la mayoría de los usuarios mientras viajan o caminan y corren con poca batería.
Como nota al margen, así es como puedes crear stickers personalizados a partir de fotos en teléfonos Samsung Galaxy.




Deja una respuesta