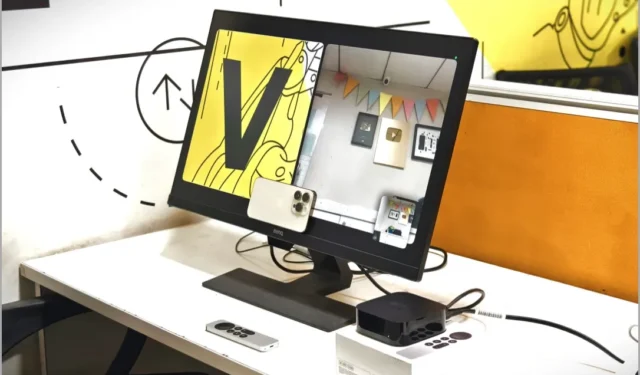
La función de cámara Continuity sirve como puente entre tu iPhone y Apple TV para realizar llamadas FaceTime sin esfuerzo . Su gran e impresionante pantalla de TV está disponible para una experiencia más inmersiva. Pero si has encontrado alguna dificultad con Continuity Camera y tu Apple TV, no te preocupes, no estás solo. En este artículo, profundizaremos en las soluciones prácticas para solucionar problemas cuando la cámara de continuidad de su iPhone no funciona con el Apple TV.
1. Correcciones básicas
Antes de pasar a las complejas, comencemos con estas soluciones básicas. Por lo general, hay una explicación más sencilla para el error al que te puedes enfrentar con la conexión entre tu iPhone/iPad y Apple TV.
1. Habilite la cámara de continuidad: verifique si la cámara de continuidad está habilitada en su iPhone. Para hacer esto, abre la aplicación Configuración en tu iPhone y ve a General . Desde allí, seleccione AirPlay & Handoff y asegúrese de que el interruptor junto a Cámara de continuidad esté habilitado.

2. Reinicie iPhone y TV: reinicie su iPhone y Apple TV para resolver fallas menores de software y problemas de conectividad. Con eso, actualizará el software para eliminar cualquier problema temporal que pueda estar causando problemas. Para reiniciar el Apple TV, navegue hasta la aplicación Configuración y seleccione Sistema.

Dirígete a Reiniciar y tu Apple TV se reiniciará sin pedir confirmación.

3. Pruebe con otro iPhone: si la cámara Continuity no funciona en su iPhone, pruebe esta función con otro iPhone. De esta manera podrás saber si el problema está en el Apple TV o en tu iPhone.
4. Conecte el iPhone y el Apple TV en la misma red Wi-Fi: para usar la cámara Continuity con su Apple TV, tanto su iPhone como su Apple TV deben estar conectados a la misma red Wi-Fi. Asegúrese de que ambos dispositivos se conecten a la misma red y vuelva a probar la cámara Continuity.
2. Actualizar software en Apple TV y iPhone
La versión actual del software o firmware a veces puede causar varios problemas en sus dispositivos. Puede actualizar su Apple TV y iPhone para resolver cualquier problema de conexión. Aquí tienes una guía sencilla que te ayudará en el proceso.
1. Para actualizar el software de su Apple TV, navegue hasta Configuración > Sistema como se mencionó anteriormente y seleccione Actualizaciones de software.

2. Luego haga clic en Actualizar software .

3. Si hay una actualización disponible para su Apple TV, haga clic en Descargar e instalar para actualizarla con el software más reciente. Con suerte, esto debería solucionar cualquier fallo o problema. Una vez completada la actualización, usa la cámara Continuity con tu Apple TV.

4. Para actualizar su iPhone, navegue hasta General en la aplicación Configuración y seleccione Actualización de software . Si hay una actualización de iOS disponible, actualice su iPhone e inténtelo nuevamente.

2. Inicie sesión en iCloud
Para usar la cámara Continuity de tu Apple TV con el iPhone, el ID de Apple debe ser el mismo en ambos dispositivos. Así que asegúrese de que el Apple TV esté conectado con el mismo ID de Apple que el iPhone. Es posible que haya iniciado sesión con ID diferentes en ambos dispositivos, al igual que los usuarios de la Comunidad Apple . Para iniciar sesión en el Apple TV, abra la aplicación Configuración y seleccione Usuarios y cuentas .

Para agregar una nueva cuenta, seleccione Agregar nuevo usuario.

Luego puedes iniciar sesión manualmente o iniciar sesión con iPhone o iPad . Le sugerimos iniciar sesión con su iPhone o iPad porque agregará automáticamente la misma ID de Apple al televisor. Solo asegúrese de que su iPhone o iPad esté desbloqueado, conectado a la misma red Wi-Fi, tenga Bluetooth habilitado y esté cerca del Apple TV.

Su iPhone o iPad recibirá una notificación para conectarse con el Apple TV, toque Conectar . Es posible que reciba un mensaje para ingresar un código de autenticación en su televisor en su iPhone. Después de ingresarlo, su ID de Apple iniciará sesión automáticamente en el Apple TV.

3. Verifique la sincronización de iCloud
¿Tiene problemas con la cámara Continuity a pesar de usar la misma cuenta en su Apple TV y iPhone? Puede haber un error con la sincronización de datos de iCloud en su Apple TV, lo que podría causar este problema, al igual que otros usuarios de Apple TV . Cuando haya un error con la sincronización, recibirás una notificación en la Configuración de Apple TV.
Para resolver esto, navegue hasta Configuración > Usuarios y cuentas , como se mencionó en el método anterior. Dentro de tu ID de Apple, encontrarás una notificación. Abrelo.

A continuación, seleccione la opción Algunos datos de iCloud no se sincronizan y ábrala.

Luego, elige Actualizar con iPhone .

Su iPhone recibirá un mensaje para actualizar la ID de Apple en el Apple TV. Toque Conectar y espere un momento mientras se actualiza la configuración. Después de eso, verá un mensaje que dice Actualización completa.

A continuación, puedes volver a utilizar la cámara Continuity de tu iPhone con el Apple TV.
4. Verifique la cuenta de usuario en Apple TV
En nuestros métodos anteriores, destacamos la importancia de tener la misma ID de Apple en su iPhone y Apple TV para usar la función de cámara de continuidad. De manera similar, es crucial seleccionar el usuario correcto en Apple TV si tiene una cuenta de varios usuarios. Si el usuario de Apple TV es diferente, no se conectará a su iPhone, lo que podría ser la causa del problema, como se menciona en la Comunidad de soporte de Apple .
Para cambiar la cuenta de usuario en su Apple TV, simplemente presione y mantenga presionado el botón TV/Centro de control en el control remoto, cambie a la cuenta de iCloud adecuada y luego selecciónela. Es importante asegurarse de que los AirPods ya estén emparejados con un iPhone o iPad usando la misma cuenta de iCloud.

Después de seleccionar el usuario correcto, conecte su iPhone al Apple TV.
5. Agréguese como segundo usuario
También puedes agregarte como segundo usuario al Apple TV. Incluso si su ID de Apple está actualmente registrada como usuario predeterminado, cierre sesión en esa cuenta e inicie sesión como un nuevo usuario adicional. Consulte la sección anterior para conocer los pasos para agregar un nuevo usuario. Por supuesto, primero deberás cerrar sesión en el Apple TV.
6. Inicie sesión nuevamente con su ID de Apple
Si el problema persiste, puede intentar iniciar sesión con su ID de Apple nuevamente y configurarlo como usuario predeterminado. Iniciar sesión en su dispositivo puede solucionar ciertos problemas actualizando su conexión a la red o cuenta. Esto puede ayudar a resolver problemas de sincronización o autenticación.
1. Primero, vaya a Configuración > Usuarios y cuentas y seleccione su cuenta para eliminarla del Apple TV. Una vez seleccionado, desplácese hasta la parte inferior y seleccione Eliminar usuario del Apple TV

2. Recibirá una confirmación, seleccione Eliminar .

3. Inicie sesión en su cuenta con su ID de Apple.
7. Verifique el audio predeterminado en Apple TV
Algunos usuarios de la comunidad de soporte de Apple informan que el uso de parlantes externos, como el Apple HomePod, como fuente de audio predeterminada causó problemas con la cámara de Continuidad. Es posible que esta sea la razón por la cual su cámara Continuity no funciona. Aquí tienes una forma sencilla de comprobar si este es el caso de tu Apple TV.
1. En la Configuración de tu Apple TV, selecciona Vídeo y Audio con el Control Remoto.

2. En la sección AUDIO, seleccione Salida de audio .

3. Asegúrese de que los parlantes del televisor estén seleccionados en SALIDA DE AUDIO PREDETERMINADA.

8. Reparar iPhone en Apple TV
Los usuarios de la comunidad de soporte de Apple informaron que la reparación de sus iPhones con Apple TV resolvió con éxito el problema del mal funcionamiento de la cámara de continuidad. ¡Probemos esta solución! Para empezar, comencemos por desvincular tu iPhone del Apple TV.
1. Para desvincular su iPhone de su Apple TV, simplemente navegue hasta el menú Configuración y seleccione Controles remotos y dispositivos .

2. A continuación, elija el dispositivo que desea desvincular.

3. Haga clic en Olvidar este dispositivo .

4. Finalmente, simplemente confirma una vez más para desvincular el dispositivo del Apple TV.

5. Permanezca en la pantalla Aplicación remota y Dispositivos en Apple TV y desbloquee su iPhone cerca del televisor para emparejar sus dispositivos. Aparecerá una ventana emergente sobre cómo emparejar su iPhone con el Apple TV (asegúrese de que el iPhone esté conectado a Wi-Fi y Bluetooth esté habilitado). Seleccione Emparejar e ingrese el código de autenticación que se muestra en el Apple TV. Una vez hecho esto, intente usar la cámara Contintuity nuevamente.

9. Conéctese con la ventana emergente en Apple TV
¿Has intentado iniciar FaceTime desde tu iPhone y luego conectarte con el Apple TV? Pocos usuarios lograron que la cámara de continuidad funcionara con Apple TV al iniciar una llamada FaceTime en su iPhone y aparece un ícono de FaceTime en el AppleTV. Entonces, intentemos esto para solucionar su problema.
1. Inicie una llamada FaceTime en su iPhone y notará que aparece un ícono de FaceTime en la parte superior derecha de su Apple TV.

2. Mantenga presionado el botón TV/Centro de control en su control remoto para acceder al Centro de control . Desde allí, localiza el icono de FaceTime y haz clic en él. Luego verás tu iPhone conectado. Simplemente haga clic en él para continuar.

3. Aparecerá un mensaje que le preguntará si desea transferir la llamada FaceTime desde su iPhone a su Apple TV. Haga clic en Mover FaceTime para confirmar. También recibirás un mensaje de confirmación en tu iPhone.

4. Esté atento a una ventana emergente en su iPhone que le solicita transferir la llamada a su televisor. Toque Mover y su llamada FaceTime se transferirá sin problemas a su Apple TV mientras usa la función de cámara de Continuidad.

10. Cerrar sesión en Compartir hogar
Compartir en casa en Apple TV te permite transmitir contenido multimedia, como películas, programas de televisión, música y fotos, desde la biblioteca de iTunes de tu computadora a tu Apple TV. Así es como puedes hacerlo.
1. Vaya a Configuración > Usuarios y cuentas y seleccione la última opción Compartir en casa seguida de su ID de Apple.

2. Luego haga clic en Desactivar Compartir en casa .

3. Confirme para desactivar Compartir hogar.

5. Una vez apagado, espere unos minutos y luego vuelva a encenderlo seleccionando Activar compartir en casa . También puedes encenderlo después de apagar tu Apple TV por un momento.

6. Seleccione Usar esta ID de Apple si desea usar la misma ID para compartir casa; de lo contrario, seleccione Usar otra ID de Apple .

7. Se le pedirá que ingrese la contraseña de su ID de Apple. Una vez ingresado, haga clic en Iniciar sesión y se habilitará nuevamente Home Sharing. Intente nuevamente usar la cámara de Continuidad con su Apple TV.

12. Restablecer Apple TV
Si ninguna de las soluciones anteriores resolvió su problema, una última cosa que puede intentar antes de comunicarse con el Soporte técnico de Apple es restablecer su Apple TV. Para restablecer su Apple TV, siga las instrucciones a continuación. Tenga en cuenta que restablecer su Apple TV borrará todas las configuraciones, información y aplicaciones que instaló.
1. Vaya a Configuración > Sistema como se menciona en los métodos anteriores y seleccione Restablecer .

2. Luego seleccione Restablecer nuevamente para confirmar y su Apple TV se restaurará a la configuración de fábrica.

Inicia esas llamadas FaceTime
Esperamos que estas sugerencias de solución de problemas te ayuden a que la cámara Continuity de tu iPhone funcione perfectamente con tu Apple TV. Recuerde, la tecnología a veces puede ser impredecible, pero con paciencia y conocimiento, pronto podrá disfrutar de la perfecta integración de sus dispositivos iOS y Apple TV. Dile adiós a la frustración y dale la bienvenida a compartir y ver experiencias sin esfuerzo en tus dispositivos.




Deja una respuesta